
Download do MMTOOL e microcódigos
Neste guia, mostraremos como atualizar ou adicionar um novo microcódigo de CPU a uma BIOS AMI.
Nota: Esta informação só foi testada com arquivos BIOS LGA 771 e LGA 775, portanto, se você tiver uma placa-mãe mais nova (especialmente UEFI), ela provavelmente não funcionará.
Por que você quer fazer isso?
A atualização do microcódigo é útil se: Você fez o LGA 771 a 775 MOD , e seu Xeon não está funcionando como esperado (ou está faltando funcionalidade, como CompareExchange128, Speedstep, SSE 4.1 ou VT-X).
Seu BIOS não suporta um processador mais recente que você deseja executar.
O microcódigo do seu processador é antigo e pode apresentar erros.
| Aviso Legal Há um certo elemento de risco que está apenas avisando diferente de uma BIOS normal, e especialmente quando você começa a modificá-lo, então, por favor, tente este mod a seu próprio risco (e somente se você estiver com algum problema). É altamente recomendável que você não atualize o BIOS modificado, a menos que tenha verificado se o microcódigo foi adicionado corretamente. Se você acidentalmente remover o microcódigo de que seu processador precisa, seu sistema poderá falhar na inicialização. Não nos responsabilizamos se o seu sistema for danificado durante a tentativa. |
Coisas que você precisa !
A mais recente BIOS para sua placa-mãe original.
MMTOOL_3.22_1B_21Fix-BKMOD.EXE – Atualiza o microcódigo para BIOS da AMI
Passo 1 – Faça o download do microcódigo para sua plataforma
- Se você está tentando adicionar o suporte LGA 771 Xeon a uma placa-mãe LGA 775, este é o arquivo recomendado para download. Ele permitirá que você não apenas adicione o microcódigo LGA 771 Xeon ao seu BIOS, mas também pode atualizar o microcódigo LGA 775 similar do seu processador (o que provavelmente é uma boa ideia).
- Contém microcódigo para todos os processadores de desktop Core 2 Duo e posteriores (sem suporte a Pentium 4 ou móvel)
- Contém microcódigo para todos os processadores LGA 771 Xeon (exceto modelos 50xx antigos baseados no Pentium 4).
- Contém microcódigo para todos os processadores de desktop Core 2 Duo e posteriores (sem suporte a Pentium 4 ou móvel)
- Contém microcódigo para todos os processadores Core 2 Duo e posterior para portáteis / móveis (sem suporte a Pentium 4 ou desktop)
- Contém microcódigo para todos os processadores LGA 771 Xeon mencionados anteriormente (sem suporte LGA 775 ou móvel)
Passo 2 – Procure o CPUID para o seu processador
Você precisará da CPUID para atualizar o microcódigo correto ( como obter a CPUID ).
E se eu não conseguir encontrar o CPUID para o meu processador?
Você pode apenas atualizar todos os microcódigos.
Etapa 3 – Separe os arquivos de microcódigo da CPUID do seu processador
Nota: Se o seu CPUID terminar em um “h” e você não vir um microcódigo com um “h” no final, simplesmente ignore o “h” porque ele não faz parte da CPUID. Isso significa apenas que é um número hexadecimal.
Quando você descompacta o arquivo de microcódigo, você verá um monte de arquivos de microcódigo individuais que possuem nomes de arquivos como este:
| cpu0001067a_plat00000044_ver00000a0b_date20100928.bin |
Veja o que significam as diferentes partes do nome do arquivo:
cpu0001067a – 1067A é a CPUID que é suportada por este microcódigo
plat00000044 – plat é a abreviação de platform. Isso informa quais soquetes são suportados pelo microcódigo.
Os microcódigos LGA 771 têm 4, 40 ou 44 nesta seção
Desktop LGA 775 tem um 1, 10 ou 11
E para o Notebook LGA 775 é um 20, 80 ou A0
ver00000a0b – a0b é o número da versão
date20100928 – 2010-09-28 é a data em que o microcódigo foi atualizado pela última vez
Quais arquivos de microcódigo devo reservar?
Você vai querer anular todos os arquivos de microcódigo com o CPUID do seu processador. Deve haver pelo menos um desses para cada plataforma, e você deve ir em frente e atualizar o microcódigo para todas as plataformas que você deseja que sua placa-mãe suporte.
Exemplo
Portanto, para nosso E5450 (E0 com SLBBM) com um CPUID de 1067A, aqui estão os arquivos de microcódigo LGA 775 e LGA 771 com um CPUID de 1067A:
cpu0001067a_plat00000011_ver00000a0b_date20100928.bin
cpu0001067a_plat00000044_ver00000a0b_date20100928.bin
Se você tiver esse processador e quiser adicionar o microcódigo LGA 771 e atualizar o microcódigo LGA 775 (o que é recomendado), convém separar esses dois arquivos.
Passo 4 – Abra seu BIOS no MMTOOL usando o botão “Load Rom”
Nota : O MMTOOL só abrirá arquivos da BIOS que terminem em .ROM, então se o seu não abrir, apenas renomeie para .ROM por enquanto.
Está com dificuldades em encontrar o arquivo rom da BIOS que você precisa para o MOD?
Se sua BIOS estiver em um formato .exe
Você precisará primeiro extraí-lo com um programa de descompactação como o 7-Zip . Em seguida, procure um arquivo que termine em .BIN, .ROM ou possivelmente algo como um número. LGA 775 BIOS são geralmente em torno de 1024 KB, então procure por um arquivo desse tamanho. Você também pode tentar abrir o arquivo no MMTOOL. Se não for o arquivo correto, o MMTOOL informará você.
Como extrair o BIOS real de um arquivo .exe da Dell
Execute o seguinte comando em uma janela do prompt de comando do DOS :
| DellBiosFilename.exe / writeromfile |
Isso deve extrair o arquivo BIOS real para o mesmo diretório. Quando terminar de modificar o BIOS, você pode usar um programa chamado AFUDOS.EXE para fazer o flash de um BIOS AMI da Dell.
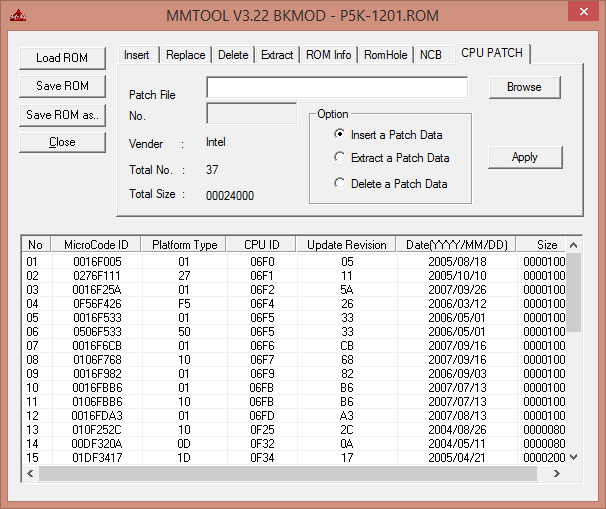
Janela do remendo do cpu do mmtool clique para zoommm
Passo 5 – Clique na aba “CPU PATCH” para acessar a área do microcódigo do programa
_ Você verá uma lista de todos os seus microcódigos atuais.
Etapa 6 – Se você estiver atualizando seu antigo microcódigo, exclua todos os microcódigos antigos que correspondem à CPUID do seu processador.
Nota: MMTOOL mostra apenas os últimos 4 caracteres do CPUID, então não deixe que isso o afaste.
- Selecione a opção “Excluir um patch de dados”
- Clique no microcódigo que você deseja excluir
- Clique no botão Aplicar
Se CPUID do seu Xeon é 1067A, em seguida, elimine todas as entradas de microcódigo com um CPUID de 067A (pode haver mais de um devido a diferentes tipos de plataforma).
Etapa 7 – Inserir os novos microcódigos
- Selecione a opção “Inserir um patch de dados”
- Clique em procurar e selecione o microcódigo que você deseja inserir
- Clique no botão Aplicar
Faça isso para todos os arquivos de microcódigo que possuem a CPUID do seu processador. Você deveria ter deixado isso de lado em uma etapa anterior.
O que devo fazer se receber uma mensagem de erro dizendo que não há espaço suficiente para o microcódigo?
Você precisará excluir alguns dos antigos microcódigos para liberar espaço. Apenas certifique-se de manter o microcódigo do seu processador antigo, caso precise reinstalá-lo.
Os microcódigos com um CPUID de 066x (onde x pode ser qualquer letra ou número) geralmente são Pentium 4 e Celerons mais antigos, portanto, esses geralmente são seguros para serem excluídos. Você também pode procurar a CPUID no cpu-world para descobrir quais processadores usam essa CPUID.
Passo 8 – Clique em “Salvar ROM como …” para salvar seu BIOS modificado
Etapa 9 – Verifique se o microcódigo foi adicionado corretamente
Vá em frente e feche o MMTOOL, reabra-o e carregue o arquivo do BIOS modificado, que você salvou na etapa anterior.
Navegue até a guia Correção da CPU novamente e verifique se todos os microcódigos que você adicionou anteriormente são mostrados e se a data neles é de 2010 (que é quando a Intel os atualizou pela última vez).
Você também deve verificar se nenhum microcódigo antigo para sua CPUID está presente. Se for, você precisará voltar e excluí-lo. Caso contrário, seu sistema pode usar o antigo microcódigo em vez dos novos que acabamos de adicionar.
Etapa 10 – Atualize seu BIOS usando o arquivo ROM modificado que você acabou de criar
Você deve ser capaz de atualizá-lo da mesma maneira que atualizaria um BIOS normal.
Não sei como atualizar minha BIOS
O método para atualizar sua BIOS é diferente para cada fabricante de placa-mãe.
Com alguns, você pode simplesmente colocar o arquivo do BIOS em um Pendrive USB, reinicializar e entrar no BIOS e atualizá-lo de lá.
Outros podem ter um programa de atualização de BIOS que você pode executar no Windows.
E, em alguns casos, pode ser necessário colocar o BIOS em um Pendrive USB, CD ou DVD inicializável do DOS e atualizá-lo a partir de um prompt de comando.
Se houver um programa de atualização de BIOS do Windows ou DOS, ele geralmente será incluído no BIOS ou mencionado quando você fizer o download do BIOS. Caso não o veja, consulte a seção de downloads, seção de perguntas frequentes ou seção de suporte da sua Placa Mãe.
Se tudo mais falhar, tente pesquisar no Google o modelo da sua placa-mãe e atualizar o BIOS ou algo parecido.
Passo 11 – Faça uma reinicialização completa do BIOS (use o jumper de redefinição da placa-mãe de 3 pinos e carregue as configurações padrão do BIOS na primeira inicialização)
Se tudo deu certo seu micro deve estar muito rápido e estável. Parabéns !!!
