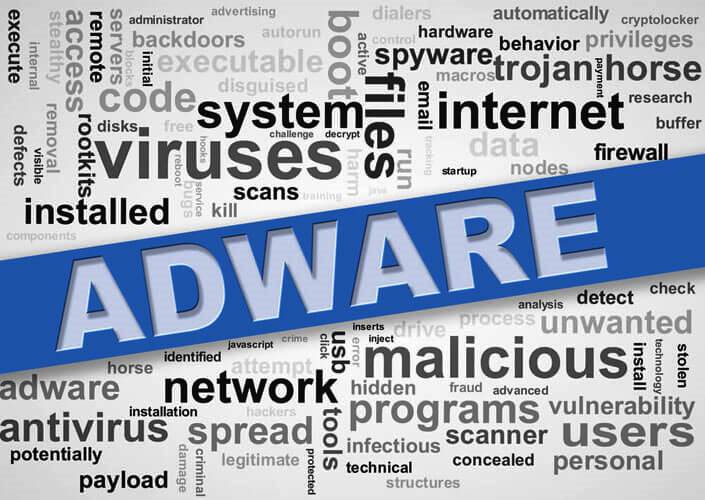
Opções de Remoção de Adware
Guia de remoção de auto-ajuda;
Este guia contém informações avançadas, mas foi escrito de forma que qualquer pessoa possa segui-lo. Por favor, assegure-se de que seus dados tenham backup antes de prosseguir.
Se você não se sentir à vontade para fazer alterações no seu computador ou seguir estas etapas, não se preocupe!
Para remover o Adware, siga estas etapas:
PASSO 1: Imprima as instruções antes de começarmos.
ETAPA 2: Use o Rkill para encerrar programas suspeitos.
ETAPA 3: Use o AntiMalware Malwarebytes para verificar malware e programas indesejados
PASSO 4: Digitalize e limpe o seu computador com o Emsisoft Anti-Malware
PASSO 5: Digitalize e limpe o seu computador com o Zemana AntiMalware.
PASSO 6: Use o AdwCleaner para remover o adware de um computador.
PASSO 7: Redefinir os navegadores de volta às configurações padrão.
PASSO 8: Execute o Secunia PSI para encontrar programas desatualizados e vulneráveis.
1 – Este guia de remoção pode parecer esmagadora devido à quantidade de etapas e vários programas que serão usados. Ele foi escrito dessa maneira apenas para fornecer instruções claras, detalhadas e fáceis de entender que qualquer pessoa pode usar para remover essa infecção gratuitamente. Antes de usar este guia, sugerimos que você o leia uma vez e faça o download de todas as ferramentas necessárias para a sua área de trabalho. Depois de fazer isso, imprima esta página, pois pode ser necessário fechar a janela do navegador ou reiniciar o computador.
2 – Para finalizar quaisquer programas que possam interferir no processo de remoção, devemos primeiro fazer o download do programa Rkill. O Rkill procurará no seu computador por infecções ativas por malware e tentará finalizá-las para que elas não interfiram no processo de remoção. Para fazer isso, baixe o RKill para sua área de trabalho no link a seguir.

RKILL

Windows XP/Vista/7/8/Windows 10
32-bit and 64-bit OS.
BAIXE AGORA
Caso for solicitado locar para salvá-lo, salve-o em sua área de trabalho, fica mais fácil encontrar.
3 – Uma vez baixado, clique duas vezes no ícone do iExplore.exe para tentar automaticamente parar qualquer processo associado ao Adware e a outros malwares. Por favor, seja paciente enquanto o programa procura por vários programas de malware e os encerra. Quando terminar, a janela preta será fechada automaticamente e um arquivo de log será aberto. Por favor, revise o arquivo de log e feche para que você possa continuar com a próxima etapa. Se você tiver problemas ao executar o RKill, poderá fazer o download das outras versões renomeadas do RKill na página de download do rkill . Todos os arquivos são renomeados para cópias de RKill, que você pode tentar em vez disso. Observe que a página de download será aberta em uma nova janela ou guia do navegador.
Não reinicie o computador depois de executar o RKill, pois os programas de malware serão iniciados novamente.
4 – Neste ponto, você deve baixar o Malwarebytes Anti-Malware, ou MBAM, para verificar se há infecções, adwares ou programas potencialmente indesejados que possam estar presentes no seu computador. Faça o download do Malwarebytes no seguinte local e salve-o em sua área de trabalho:

MALWAREBYTES ANTI-MALWARE

Windows XP/Vista/7/8/Windows 10
32-bit and 64-bit OS.
BAIXE AGORA
5 – Uma vez baixado, feche todos os programas e o Windows no seu computador, incluindo este.
6 – Clique duas vezes no ícone na sua área de trabalho chamado mb3-setup-1878.1878-3.5.1.2522 . Isso iniciará a instalação do MBAM no seu computador.
7 – Quando a instalação começar, continue seguindo os prompts para continuar com o processo de instalação. Não faça nenhuma alteração nas configurações padrão e, quando o programa tiver terminado de instalar, certifique-se de ter marcado a verificação do Malwarebytes Anti-Malware . Em seguida, clique no botão Concluir . Se o MalwareBytes solicitar que você reinicie, não faça isso.
8 – O MBAM será iniciado agora e você estará na tela principal, conforme mostrado abaixo.
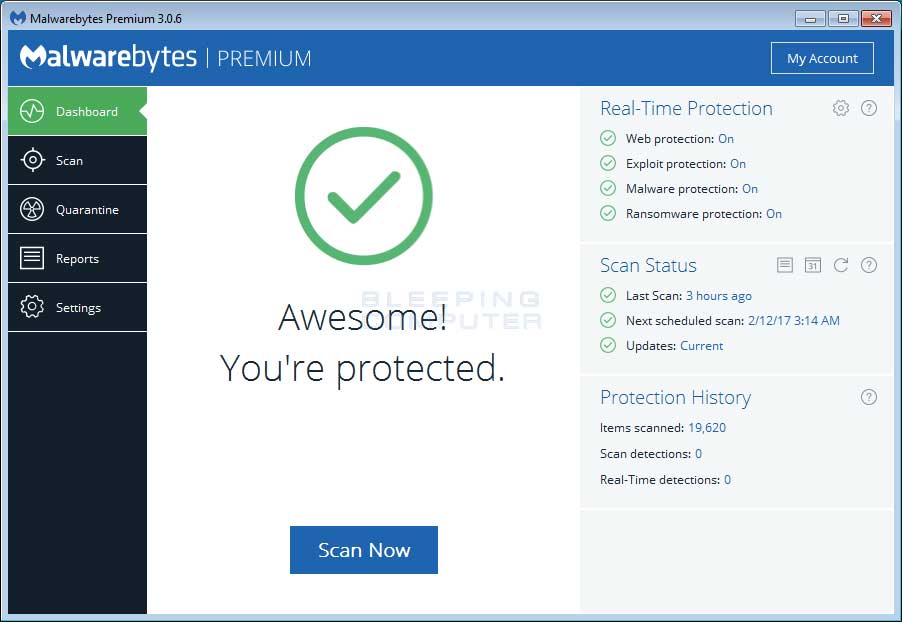
Malwarebytes Anti-Malware Agora, precisamos ativar a verificação de rootkit para detectar a maior quantidade de malware e programas indesejados possíveis com o MalwareBytes. Para fazer isso, clique no botão Configurações no lado esquerdo da tela e você será levado à seção de configurações gerais.
Agora clique na guia Proteção na parte superior da tela. Agora você verá as configurações que o MalwareBytes usará ao verificar seu computador.
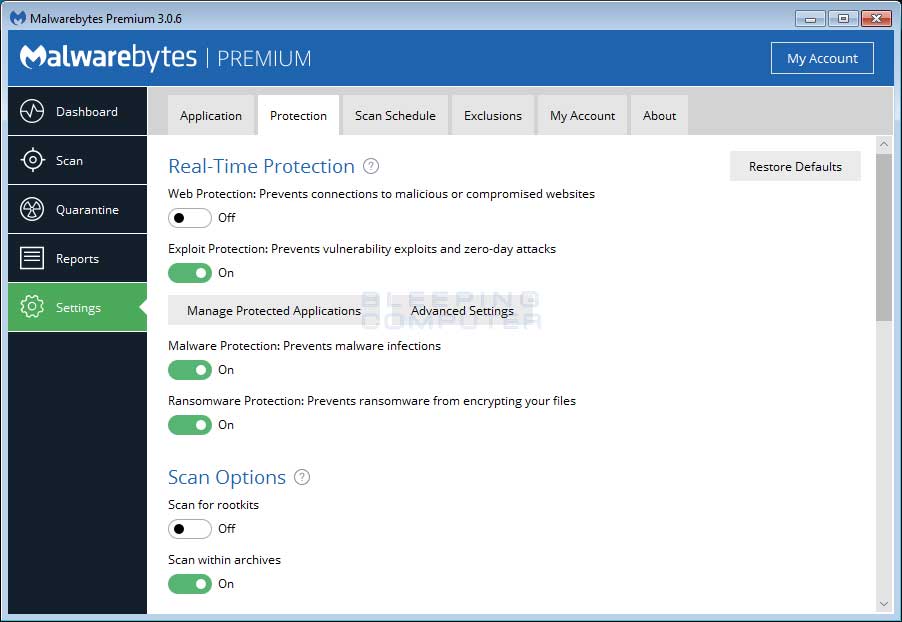
Página de configurações de proteção e detecção de malware do Malwarebytes Nesta tela, ative a configuração Verificar rootkits clicando no botão de ativação / desativação para que fique verde.
9 – Agora que você ativou a verificação de rootkit, clique no botão Digitalizar para ir para a tela de digitalização.
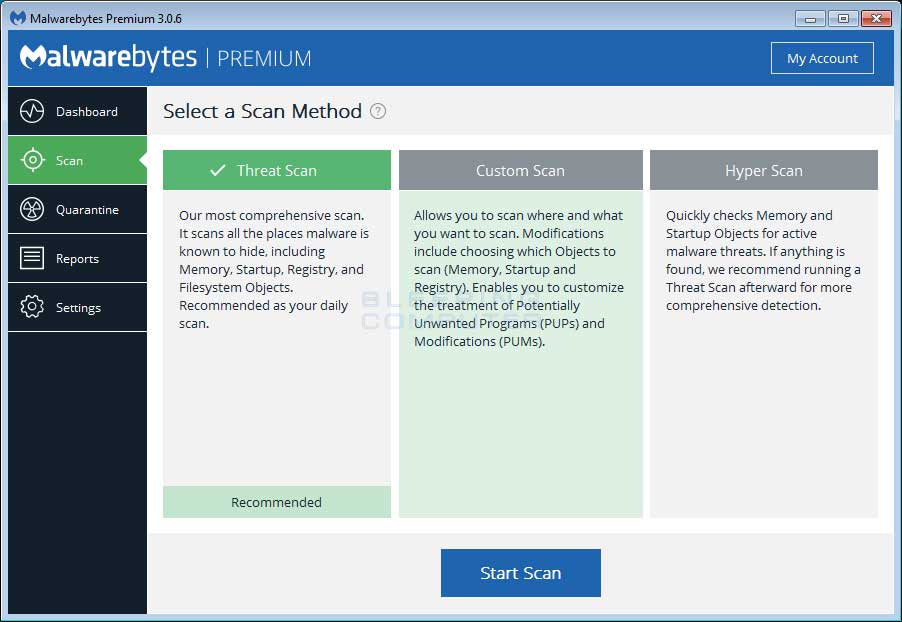
Malwarebytes Anti-Malware Scan Screen Verifique se a opção Threat Scan está selecionada e clique no botão Start Scan . Se houver uma atualização disponível para o Malwarebytes, ele será automaticamente baixado e instalado antes de executar a varredura.
10 – O MBAM agora começará a verificar seu computador em busca de malware. Esse processo pode demorar um pouco, por isso sugerimos que você faça outra coisa e verifique periodicamente o status da verificação para ver quando ela é concluída.
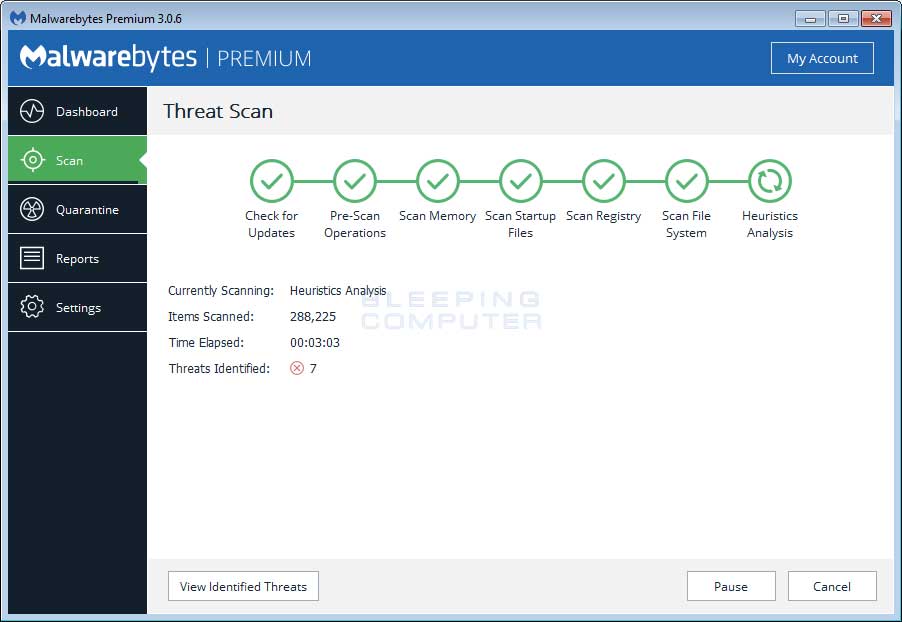
Malwarebytes Anti-Malware Scanning
11 – Quando o MBAM terminar de digitalizar, ele exibirá uma tela que exibe qualquer malware, adware ou programas potencialmente indesejados detectados. Por favor, note que os itens encontrados podem ser diferentes do que é mostrado na imagem abaixo devido ao guia sendo atualizado para versões mais recentes do MBAM.
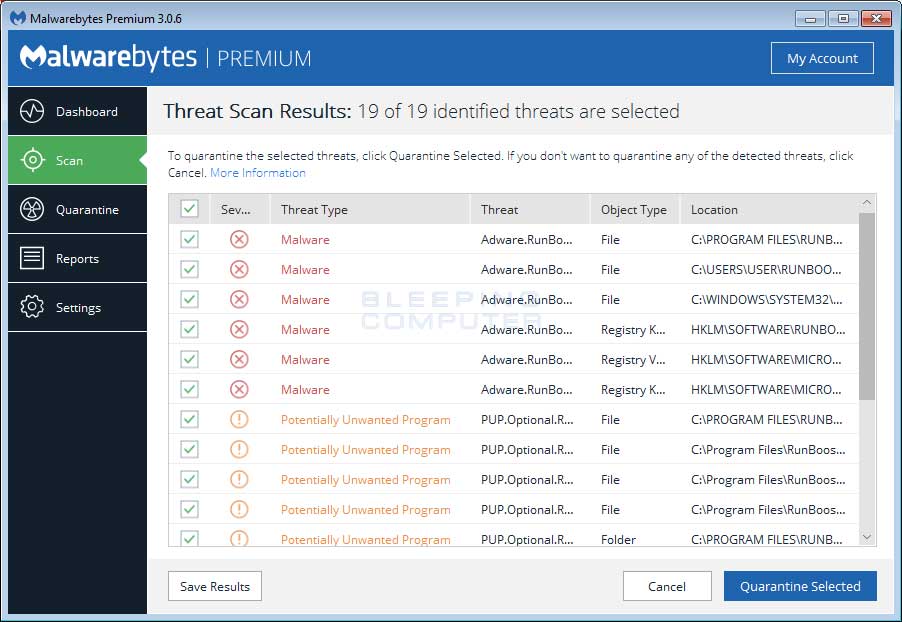
Resultados da verificação de MalwareBytes Agora você deve clicar no botão Remove Selected para remover todos os itens selecionados. O MBAM agora excluirá todos os arquivos e chaves do Registro e os adicionará à quarentena dos programas. Ao remover os arquivos, o MBAM pode exigir uma reinicialização para remover alguns deles. Se ele exibir uma mensagem informando que ele precisa ser reinicializado, permita que ele faça isso. Depois que o computador for reinicializado e você estiver conectado, continue com o restante das etapas.
12 – Agora você pode sair do programa do MBAM.
13 – Agora baixe o Emsisoft Anti-Malware, que irá procurar e remover qualquer outro adware que possa ter sido incluído com este adware. Faça o download e salve o programa de instalação do Emsisoft Anti-Malware na sua área de trabalho a partir do link abaixo:

EMSISOFT ANTI-MALWARE

Windows XP/Vista/7/8/Windows 10
32-bit and 64-bit OS.
BAIXE AGORA
O download é bastante grande, por isso, seja paciente enquanto faz o download.
14 – Uma vez que o arquivo tenha sido baixado, clique duas vezes no ícone EmsisoftAntiMalwareSetup_bc.exe para iniciar o programa. Se o Windows Smart Screen emitir um alerta, permita que ele seja executado de qualquer maneira. Se o programa de instalação exibir um alerta sobre o modo de segurança, clique no botão Sim para continuar. Agora você deve ver uma caixa de diálogo pedindo para concordar com um contrato de licença. Acesse o contrato e clique no botão Instalar para continuar com a instalação.
15 – Você acabará chegando a uma tela perguntando que tipo de licença você deseja usar com o Emsisoft Anti-Malware.
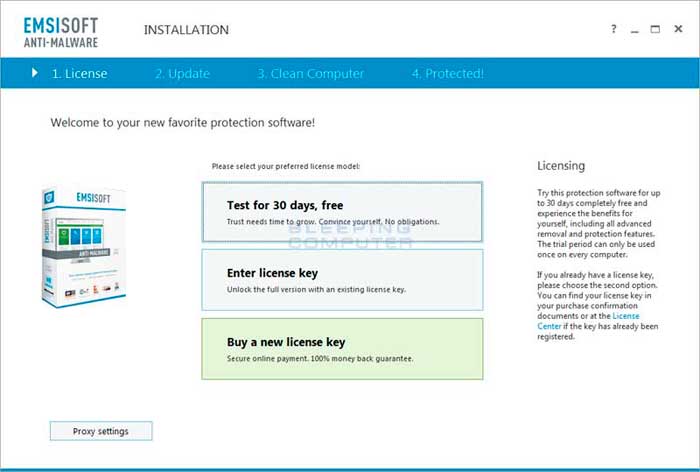
Selecione a tela de licença Se você tiver uma chave de licença existente ou quiser comprar uma nova chave de licença , selecione a opção apropriada. Caso contrário, selecione Freeware ou Teste por 30 dias, opção gratuita . Se você receber um alerta depois de clicar neste botão que sua avaliação expirou, basta clicar no botão Sim para entrar no modo freeware, que ainda permite a limpeza de infecções.
Continua clique aqui para continuar

Vai demorar mais um pouquinho mas já estamos quase lá.
