
Licence Manager – Servidor de licenças -DCOM
Protection Server – Solução de Problemas A comunicação entre o Licence Manager e o servidor de licenças é feita por DCOM e este é um protocolo da Microsoft. Este protocolo, por questões de segurança, exige autenticação por Default. Quando se tenta acessar pelo Licence Manager e se obtém a mensagem “Access Denied”.
Isso significa que o Windows negou o acesso para a conexão DCOM de acordo com as regras de de segurança definidas. Vamos tentar, passo a passo, ajustar algumas configurações do Windows para que esta conexão seja bem sucedida.
ATENÇÂO: ALGUNS VÍRUS CAUSAM SÉRIOS PROBLEMAS A DCOM MESMO APÓS SEREM REMOVIDOS. VERIFIQUE SE VOCÊ POSSUI ALGUM VÍRUS EM SEU COMPUTADOR OU SE ALGUM FOI REMOVIDO E INFORME O SUPORTE DA ARTECH PARA UMA DETALHADA VERIFICAÇÃO.
DCOM Configuration (DCOMCNFG)

Siga estes passos –>> Iniciar –>> Executar –>> na caixa de dialogo digite ( DCOMCNFG ) e tecle enter.
Nós recomendamos as seguintes configurações de DCOM como ponto de partida se você não estiver familiarizado com integrações COM e/ou DCOM. Você pode alterar estas configurações de forma que atenda melhor suas necessidades.
Configurando o DCOM no Windows XP SP2
A Microsoft adicionou algumas melhorias de segurança no Windows XP Service Pack 2. Isto alterou também a janela de configuração do DCOM do Windows XP. Para configurar esta versão:
1. Se o computador pertencer a um workgroup em vez de um domínio, certifique-se de que não usa compartilhamento simples de arquivo. Abra o Windows Explorer ou dê um duplo clique em Meu Computador, clique em Ferramentas/ Opçoes de Pastas, selecione Modo de Exibição e desmarque Usar compartilhamento simples de arquivo.
2. Clique em Iniciar, clique em Programas, clique em Ferramentas administrativas, clique em Serviços de componente. (Outra forma seria clicar em Panel de Controle, Ferramentas Administrativas, Serviços de componente).
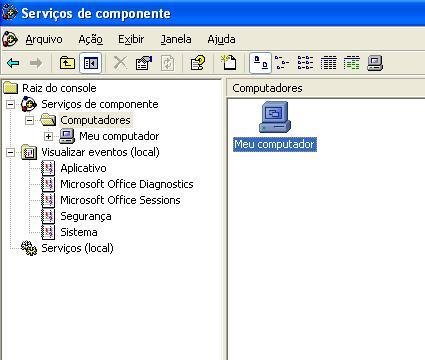
3. Expanda a árvore Serviços de componente, expanda Computadores e clique com o botão direito em Meu Computador. Selecione Propriedades.

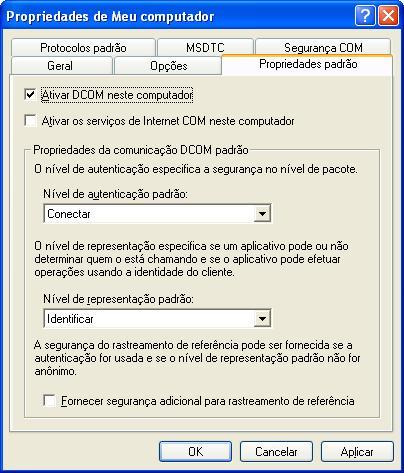
4. Clique em Propriedades padrão. Selecione Ativar DCOM neste computador. Configure a propriedade Nível de autenticação padrão para Conectar (Nenhum também funciona). Configure o Nível de representação padrão para Identificar (Representar também funciona). clique em aplicar.
5. Clique em Segurança padrão.

6 Na aba “Segurança COM”, em “Permissões de acesso” clique em Editar padrão..
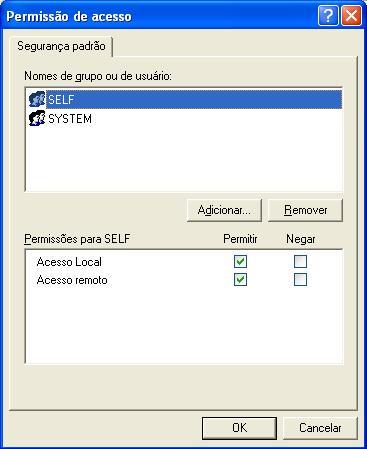
Adicione com permissão Local e remota SYSTEM, INTERATIVO, REDE e o usuário que irá fazer a autenticação (usuários Windows que irão acessar o GeneXus) utilizando o COM precisam ser incluídos na lista. Existem algumas formas de se fazer isso.
Você pode adicionar o usuário específico ou simplesmente adicionar o grupo a que este usuário pertence. Os valores possíveis são:
- – Domínio\NomeDoUsuário (Um usuário específico)
- – Domínio\Administradores (Todos os administradores do domínio especificado)
- – Todos (Todos os usuários / Everyone em inglês) .
7. Em Permissões de acesso clique em Editar Limites.
O Service Pack 2 vem com os seguintes valores: LOGON ANÔNIMO (Acesso local) e Todos (Acesso Local e Remoto). Tenha certeza que os valores estão listados e então adicione o usuário que irá se autenticar. Este usuário precisa ter permissão Local e Remota.
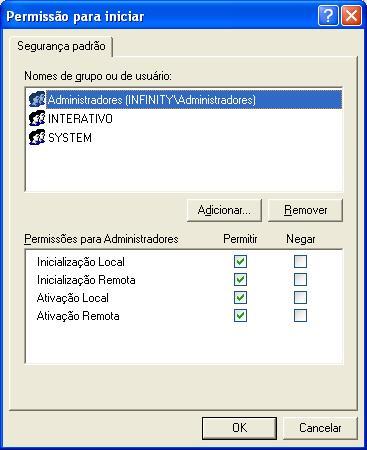
8. Em Permissões de Inicialização e Ativação clique em Editar padrão. Adicione com permissão Local e remota para ativação e inicialização SYSTEM, INTERATIVO, REDE e o usuário que irá fazer a autenticação.
9. Em Permissões de Inicialização e Ativação clique em Editar Limites. O Service Pack 2 vem com os seguintes valores: COMPUTADOR\Administradores (Ativação Local e Remota e Inicialização Local e Remota) e Todos (Ativação Local e Inicialização Local). Tenha certeza que os valores estão listados e então adicione o usuário que irá se autenticar. Este usuário precisa ter permissão Local e Remota para Inicialização e ativação.
10. O Service Pack 2 vem com o Windows Firewall ativado. Se o firewall estiver ativado, você precisa permitir que sua aplicação COM acesse a sua rede e desta forma receber chamadas de solicitação de licença. Caso você tenha outro firewall protegendo sua rede, você pode desabilitar este sem problema.
- – Clique em Painel de Controle e em Firewall do Windows.
- – Selecione Desativado em Geral.
Para manter o acesso do Licence Manager com o Windows Firewall:
- – Clique em Painel de Controle e em Ferramentas Administrativas.
- – Clique em Serviços e encontre o serviço chamado ProtSrvService. Clique com o botão direito e em Propriedades.
- – Em caminho do executável, anote o mesmo.
- – Informe o tipo de inicialização como Automático, clique em Iniciar (Caso não esteja) e em Ok.
- – Abra o Painel de Controle e clique em Windows Firewall.
- – Em Geral, marque Ativado.
- – Clique em Exceções e em Adicionar Programa. Clique em Procurar e informe o nome do programa retirado do serviço ProtSrvService e clique em Ok e Ok novamente.
- – Clique em Adiconar Porta. No nome, coloque DCOM, porta 135 e acesso TCP, Ok e Ok novamente.Para mais informações sobre as melhorias de segurança no DCOM com Microsoft Windows XP.
Para maiores detalhe visite a pagina em inglês contendo mais informações na web
