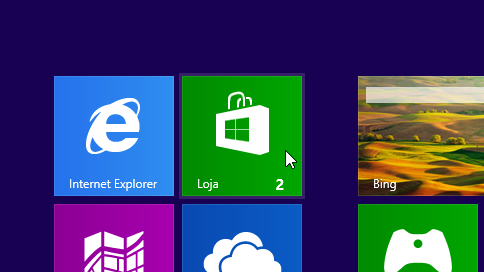
Windows 8.1 e o Windows RT 8.1
O Windows 8.1 e o Windows RT 8.1, criado a partir do Windows 8 e Windows RT, para trazer melhorias na personalização, na pesquisa, nos aplicativos, na Windows Store e na conectividade em nuvem, e têm as características de segurança e confiabilidade que você espera do Windows. Tudo é rápido e feito para funcionar em uma variedade de dispositivos, especialmente na nova geração de dispositivos touch.
Se o seu computador tem o Windows 8 ou o Windows RT, a atualização para o Windows 8.1 ou o Windows RT 8.1 é gratuita. E, ao contrário das atualizações anteriores para o Windows, você obtém essa atualização através da Windows Store.
1. Antes de começar
Windows 8.1
- Veja o que é necessário se você quiser usar o Windows 8.1 em seu computador:
- Processador: 1 Gigahertz (GHz) ou mais rápido com suporte a PAE, NX e SSE2 (mais informações)
- RAM: 1 gigabyte (GB) (32 bits) ou 2 GB (64 bits)
- Espaço no disco rígido: 16 GB (32 bits) ou 20 GB (64 bits)
- Placa gráfica: dispositivo gráfico Microsoft DirectX 9 com driver WDDM
Requisitos adicionais para usar determinados recursos:
- Para utilizar a interface touch, é preciso ter um tablet ou monitor touch (mais informações)
- Para acessar a Windows Store e baixar e usar aplicativos, é preciso ter acesso à Internet e resolução de tela mínima de 1024 x 768
- A conta da Microsoft é necessária para alguns recursos
- Acesso à Internet (sujeito a tarifas do provedor de serviços de Internet)
- A Inicialização Segura exige firmware compatível com o padrão UEFI v2.3.1, Errata B e Autoridade de Certificação do Microsoft Windows no banco de dados de assinaturas UEFI
- Alguns jogos e programas poderão exigir uma placa gráfica compatível com DirectX 10 ou posterior para obter o desempenho ideal
- Para assistir a DVDs, é necessário um software de reprodução separado (mais informações)
- A licença do Windows Media Center é vendida separadamente (mais informações)
- O recurso BitLocker To Go exige um pen drive (somente para o Windows 8.1 Pro)
- O recurso BitLocker To Go exige um pen drive ou o hardware de segurança Trusted Platform Module (TPM) 1.2 (somente para o Windows 8.1 Pro)
- O Hyper-V Cliente exige um sistema de 64 bits com recursos de conversão de endereço de segundo nível (SLAT) e 2 GB adicionais de RAM (somente para o Windows 8.1 Pro)
- É necessário um sintonizador de TV para reproduzir e gravar programas de TV ao vivo no Windows Media Center (somente para o Windows 8.1 Pro Pack e o Windows 8.1 Media Center Pack)
- O recurso Miracast exige uma placa de vídeo compatível com Windows Display Driver Model (WDDM) 1.3 e um adaptador Wi-Fi que suporte Wi-Fi Direct
- O recurso Wi-Fi Direct Printing exige um adaptador Wi-Fi que suporte Wi-Fi Direct e um dispositivo que suporte Wi-Fi Direct Printing
- O conteúdo gratuito de TV na Internet varia de acordo com a região. Alguns conteúdos podem exigir taxas adicionais (somente para o Windows 8.1 Pro Pack e o Windows 8.1 Media Center Pack)
- Para instalar um sistema operacional de 64 bits em um computador de 64 bits, o processador precisa ser compatível com CMPXCHG16b, PrefetchW e LAHF/SAHF.
- O recurso InstantGo trabalha apenas com computadores criados para Modo de Espera Conectado
- Se seu computador tiver o Windows 7 ou o Windows 8, você pode verificar se ele atende aos requisitos necessários. Execute o Assistente de Atualização. Visite também o site do fabricante do seu computador para saber mais compatibilidade de hardware e atualizações de drivers.
Windows 8
Veja o que é necessário se você quiser usar o Windows 8 em seu computador:
Processador: 1 gigahertz (GHz) ou mais rápido com suporte a PAE, NX e SSE2 (mais informações)
RAM: 1 gigabyte (GB) (32 bits) ou 2 GB (64 bits)
Espaço em disco: 16 GB (32 bits) ou 20 GB (64 bits)
Placa gráfica: dispositivo gráfico Microsoft DirectX 9 com driver WDDM
Requisitos adicionais para usar determinados recursos:
- Para utilizar a interface touch, é preciso ter um tablet ou monitor touch (mais informações)
- Para acessar a Windows Store e baixar e usar aplicativos, é preciso ter acesso à Internet e resolução de tela mínima de 1024 x 768
- Para ajustar aplicativos, é preciso ter uma resolução de tela mínima de 1366 x 768
- Acesso à Internet (sujeito a tarifas do provedor de serviços de Internet)
- A Inicialização Segura exige firmware compatível com o padrão UEFI v2.3.1, Errata B e Autoridade de Certificação do Microsoft Windows no banco de dados de assinaturas UEFI
- Alguns jogos e programas poderão exigir uma placa gráfica compatível com DirectX 10 ou posterior para obter o desempenho ideal
- A conta da Microsoft é necessária para alguns recursos
- Para assistir a DVDs, é necessário um software de reprodução separado (mais informações)
- A licença do Windows Media Center é vendida separadamente (mais informações)
- O recurso BitLocker To Go exige um pen drive (somente para o Windows 8 Pro)
- O recurso BitLocker To Go exige um pen drive ou o hardware de segurança Trusted Platform Module (TPM) 1.2 (somente para o Windows 8 Pro)
Os requisitos do sistema para o Windows 8.1 e o Windows RT 8.1 são praticamente os mesmos do Windows 8; quando o computador já tem o Windows 8 (ou o Windows RT), na maioria dos casos, você pode atualizar gratuitamente para o Windows 8.1 (ou o Windows RT 8.1).
Mas antes de começar, aqui estão algumas coisas que você deve ter em mente.
- Seus arquivos, aplicativos de desktop, contas de usuário e configurações não mudam. O Windows 8.1 e o Windows RT 8.1 vêm com novos aplicativos internos e atualizam ou substituem alguns dos seus aplicativos internos existentes. Os aplicativos da Windows Store existentes são removidos; mas, após o término da atualização, você poderá reinstalar todos eles de uma só vez, ou apenas os que você desejar.
- Seus dispositivos e aplicativos de desktop serão verificados. Como parte da atualização, nós verificamos seus aplicativos de desktop e dispositivos conectados atuais e lhe informamos caso tenha que prepará-los para a atualização ou para que funcionem novamente após a atualização. Na maioria dos casos, você não precisa fazer nada: a maior parte dos aplicativos de desktop, dispositivos (como impressoras) e conexões de rede funciona normalmente após a atualização.
- Use uma conta da Microsoft para entrar no computador. Se você já usa uma conta da Microsoft para entrar no Windows 8 ou no Windows RT, utilize essa mesma conta para entrar no Windows 8.1 ou no Windows RT 8.1. Do contrário, nós recomendamos que você comece a usar uma conta da Microsoftno Windows 8.1 ou no Windows RT 8.1. Simplificando, a conta Microsoft é o ponto que une muitos recursos úteis do novo Windows: com ela você pode baixar aplicativos da Loja, sincronizar automaticamente suas configurações e documentos entre computadores, fazer backup de fotos na nuvem para acessá-las de qualquer lugar e exibir todos os seus contatos de várias contas de email e redes sociais juntos nos aplicativos Pessoas e Email. Se você já tem uma conta que usa com o Outlook.com, Xbox LIVE, Windows Phone ou Skype, significa que você já tem uma conta da Microsoft.
- Você pode continuar trabalhando durante a instalação das atualizações. O tempo do download e da instalação pode variar de 30 minutos a várias horas, dependendo da velocidade da conexão com a Internet, e da velocidade e da configuração do seu computador, mas você ainda pode usar o seu computador enquanto a atualização estiver sendo instalada em segundo plano. Durante este tempo, se você decidir se ausentar do computador, não se esqueça de salvar seu trabalho e fechar todos os aplicativos que estiverem abertos, caso o computador seja reiniciado automaticamente em sua ausência. Após a reinicialização, não será possível usar o computador durante um tempo (de cerca de 20 minutos a uma hora), enquanto as atualizações estiverem sendo aplicadas. Após a conclusão dessa fase, você será orientado a escolher algumas configurações básicas e então, o Windows aplicará as atualizações finais necessárias.
2. Prepare seu computador
Existem algumas etapas a serem seguidas antes de iniciar a instalação.
- Faça backup de seus arquivos. Apesar de seus arquivos e aplicativos continuarem após a atualização para o Windows 8.1 ou o Windows RT 8.1, é importante fazer backup de seus arquivos primeiro.
- Verifique se você tem espaço livre suficiente no disco. Se você tem o Windows 8, precisa de 3000 MB de espaço disponível para instalar a versão de 32 bits doWindows 8.1, e 3850 MB de espaço disponível para instalar a versão de 64 bits do Windows 8.1. Em um dispositivo Windows RT, você precisa de 2250 MB de espaço disponível no disco para instalar o Windows RT 8.1. Para saber mais, veja Dicas de como liberar espaço na unidade de seu computador
- Conectar seu laptop ou tablet. É importante manter seu computador ligado durante todo o processo de atualização, porque se for desligado antes da conclusão, a atualizações não poderão ser instaladas corretamente.
- Conectar à Internet. Não é necessário, mas é recomendável que fique conectado até que a atualização seja feita. Se isso não for feito, será necessário conectar-se novamente para concluir a configuração mais tarde, e a instalação levará mais tempo.
- Receba as últimas atualizações críticas e importantes. Há algumas atualizações que você pode precisar para instalar o Windows 8.1. Na maioria dos casos, as últimas atualizações são instaladas automaticamente usando o Windows Update. Mas se as atualizações automáticas não estiverem habilitadas e você tiver que verificar as atualizações manualmente, ou gostaria de conferir quando as últimas atualizações foram instaladas, poderá fazer isso usando o Windows Update. Para saber mais, veja Windows Update: perguntas frequentes.
- Desligue o programa antivírus temporariamente. Alguns tipos de software antivírus podem interferir na instalação. Após instalar o Windows 8.1 ou o Windows RT 8.1, lembre-se de ligar novamente o programa antivírus.
3. Obtenha a atualização gratuita
Pronto? Agora você pode baixar a atualização gratuita da Windows Store.
Vá para a tela inicial e clique no bloco Loja.
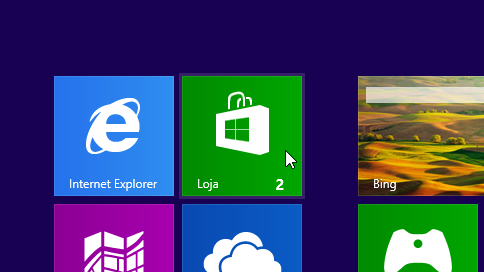
Bloco Loja na tela inicial
Na Loja, toque ou clique na atualização do Windows 8.1 ou do Windows RT 8.1. Se a atualização não aparecer na tela inicial da Loja, veja em Por que eu não consigo encontrar a atualização na Store?
Se você avistar o up-date na loja toque ou clique em Baixar.
A atualização é baixada e instalada em segundo plano enquanto você usa o computador para fazer outras coisas. O instalador verifica se você tem espaço em disco suficiente, se seus aplicativos e dispositivos funcionarão com o Windows 8.1 ou o Windows RT 8.1 e se você tem todas as atualizações necessárias.

Em alguns casos, o instalador poderá encontrar algo que você deverá prevenir antes de continuar a instalação da atualização. Se isso acontecer, será exibida uma mensagem dizendo o que deve ser feito.
Observação
- Se a instalação for interrompida por qualquer razão, é possível reiniciar a atualização a partir de onde parou, voltando ao Store e baixando a atualização novamente.
4. Reinicie
Após baixar a atualização e concluir a primeira fase da instalação (o que pode demorar entre 15 minutos e algumas horas, dependendo do seu sistema e sua velocidade de conexão), será exibida uma mensagem avisando que seu computador precisa ser reiniciado. Ele dará 15 minutos para você terminar o que está trabalhando, salvar o trabalho e fechar os aplicativos e, em seguida, o computador será reiniciado. Ou você mesmo pode reiniciá-lo.

Mensagem de aviso de reiniciar
Importante
Se você sair do computador antes que ele esteja pronto para reiniciar, salve seu trabalho e feche todos os aplicativos de desktop que estiver usando para não perder nada quando ele for reiniciado automaticamente. Talvez seu computador tenha que ser reiniciado mais de uma vez, dependendo de como ele foi configurado e se há necessidade de atualizações adicionais.
A reinicialização leva mais tempo que o habitual (de 20 minutos a uma hora) enquanto a atualização é aplicada. Durante esse tempo, não é possível usar o computador.
5. Escolha suas configurações
Termos da licença;
Após a reinicialização do computador, os termos de licença para software Microsoft serão exibidos. Reveja os termos e toque ou clique em Aceito para continuar. Se você não aceitar os termos, a instalação do Windows 8.1 ou do Windows RT 8.1 será cancelada, e seu computador será revertido para o Windows 8 ou o Windows RT.
Configurações expressas
Será exibida uma lista de configurações recomendadas, chamadas de configurações expressas. Para aceitar essas configurações e continuar, toque ou clique em Usar configurações expressas. É possível alterar qualquer uma dessas configurações mais tarde, após terminar a configuração. Se desejar alterar algumas dessas configurações agora, toque ou clique em Personalizar.

Configurações expressas mostradas durante a instalaçã
Entrar
Em seguida, você será solicitado a entrar.

Entrando com uma conta da Microsoft
Se você já usa uma conta da Microsoft para entrar no Windows 8 ou no Windows RT, o nome da conta será preenchido automaticamente. Se você já usou uma conta local para essa finalidade, primeiro entre com essa conta local e, em seguida, nós pediremos a você para configurar uma conta da Microsoft, que poderá ser usada para entrar em seu computador após a atualização.
Mostrar tudo
Se você já tem uma conta da Microsoft
Digite seu endereço de e-mail Microsoft se necessário, e sua senha.
Um código de segurança será enviado para o endereço de e-mail alternativo ou número de telefone definido para esta conta, e será necessário digitar o código para verificar que você é o proprietário da conta. Isso nos ajuda a proteger sua conta e dispositivos quando você acessar informações sensíveis. Se você ainda não tiver informações de contato alternativo definidas para a conta, você será solicitado a fazê-lo agora.
Observações
- Se você tem mais de uma conta da Microsoft, pode obter ajuda para descobrir qual endereço de email devo usar em minha conta da Microsoft .
- Se você entrou em seu computador com uma conta da Microsoft antes de instalar o Windows 8.1 ou o Windows RT 8.1, talvez tenha que digitar um código de segurança.
Para criar uma nova conta da Microsoft
Escolha Criar uma nova conta.
Em seguida, você será solicitado a escolher um endereço de e-mail que deseja usar como uma conta Microsoft. Esse pode ser qualquer endereço de e-mail que você use, e não é limitado a apenas endereços que vêm de Microsoft. Insira o endereço de e-mail que você usa com mais frequência. Vamos usá-lo para configurar os aplicativos Mail e People com e-mail e contatos que você já usa todos os dias.
Digite a senha que você gostaria de usar, e preencha as informações que faltam, incluindo o nome, sobrenome, e seu país ou região.
Em seguida, também lhe será solicitado que forneça um endereço de e-mail alternativo ou número de telefone onde possamos encontrá-lo por e-mail, telefone ou mensagem de texto (SMS). Isso nos ajuda a proteger a sua conta e dispositivos sempre que você acessar informações sensíveis usando essa conta. Depois de inserir esta informação, lhe enviaremos uma mensagem contendo um código de segurança, e será necessário digitar o código para verificar que você é o proprietário da conta.
Para continuar usando uma conta local
Armazenamento na Nuvem SkyDrive
Se esta for a primeira configuração de um computador com o Windows 8.1 ou o Windows RT 8.1, você verá as novas opções do SkyDrive.
Se você já tem outro computador com o Windows 8.1 ou o Windows RT 8.1 e sincronizar as configurações nesse computador, suas configurações do SkyDrive também serão sincronizadas do computador existente para este, e esta tela talvez não seja exibida.

Opções durante a configuração do SkyDrive
Se você clicar em Avançar nesta tela, seu computador usará estas configurações padrão do SkyDrive:
As fotos tiradas com este computador são salvas na pasta de imagens da câmera neste computador, e uma cópia menor de cada foto é incluída no backup automaticamente no SkyDrive.
Quando você cria um novo documento, ele é salvo por padrão no SkyDrive. Mas você sempre pode salvar documentos individuais localmente ou em outra unidade.
O Windows salva uma cópia de backup de suas configurações do computador para o SkyDrive. Se algo acontecer com o seu computador e for necessário substituí-lo, as configurações já estarão salvas na nuvem, e você poderá transferi-las para um novo computador instantaneamente.
Você poderá alterar qualquer uma dessas configurações mais tarde nas configurações do computador. Para desabilitar todas essas configurações agora, toque ou clique em Desativar estes recursos do SkyDrive (não recomendado).
Atualizações finais
Como o Windows é sempre atualizado, as atualizações críticas poderão ficar disponíveis quando o Windows 8.1 e o Windows RT 8.1 forem finalizados. O Windows verifica essas atualizações críticas quando você termina de configurar o Windows 8.1 ou o Windows RT 8.1 pela primeira vez; e ele baixa as atualizações automaticamente quando as encontra. O download e a instalação dessas atualizações podem levar alguns minutos, dependendo das atualizações necessárias. Seu computador talvez tenha que ser reiniciado uma ou mais vezes para concluir as atualizações.
6. Bem-vindo ao novo Windows
A nova tela inicial será exibida.

A nova tela inicial
Grande parte de sua aparência já é conhecida, mas para explorar as novidades e se familiarizar, confira a página da tela inicial.
Os aplicativos de desktop continuam os mesmos quando você atualiza para o Windows 8.1 ou o Windows RT 8.1, mas você tem que reinstalar os aplicativos da Windows Store. É possível ver todos os aplicativos da Windows Store na seção Seus aplicativos da Loja. A partir deste ponto, você pode escolher os que deseja instalar no computador atualizado e instalar todos de uma só vez.

Instalando aplicativos a partir da página Seus aplicativos na Windows Store
Para reinstalar aplicativos a partir do Store
Na tela inicial, toque ou clique em Loja para abrir a Windows Store.
Passe o dedo de cima para baixo da tela ou clique com o botão direito do mouse e, em seguida, toque ou clique em Seus aplicativos.
Selecione os aplicativos que deseja instalar e toque ou clique em Instalar.
Observações
Você também pode reinstalar os aplicativos a partir da tela inicial, tocando ou clicando nos blocos.
Não é necessário esperar os aplicativos para concluir a instalação. A instalação será mantida em segundo plano enquanto você faz outras coisas.
