
Photoshop CS4
Neste tutorial, você aprenderá a criar um efeito de gelo completamente a partir do zero usando Brushes Photoshop especial. Algum tempo atrás, brincando com o Photoshop e tentando fazer um efeito de gelo eu descobri que “as árvores mortas” pode simular muito bem do gelo “veias”, dando uma sensação de frescura de uma imagem. Eu não estou indo para o realismo aqui, mas eu gosto do efeito final para este tutorial. Eu usei algum texto como referência, mas esse efeito pode ser aplicado a qualquer forma que você queira . Vamos começar!
Autor: Gianluca

Introdução
Passo 1
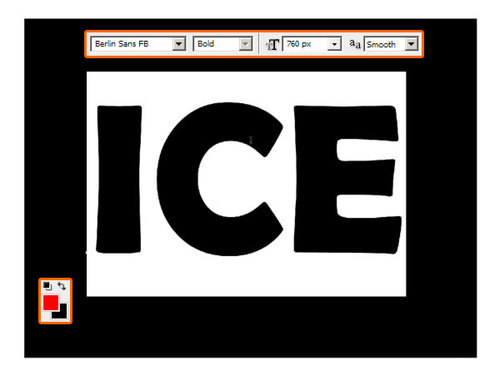
Etapa 2
Agora clique duas vezes na miniatura da camada (ou vá para Layer> Layer Style> Stroke …) e escolha # ff0000 para a cor e definir o curso em 15 pixels. Desta forma, nós estamos fazendo o texto mais arredondados e gordas para evitar arestas.
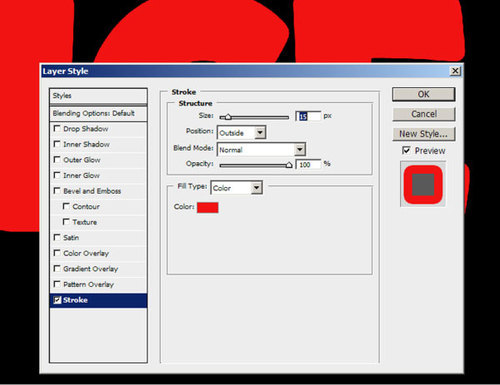
Passo 3
Crie uma nova camada clicando Command Shift N, em seguida, escolher a ferramenta Pincel (B), dê um clique com o mouse e finalmente carregar a novos conjuntos de pincéis, clicando na pequena seta preta (veja abaixo). Depois de escolher Load Brushes … navegar até a pasta Presets e depois para a pasta Pincéis para carregar os pincéis. Carregar todos os três jogos que baixou anteriormente, como nós vamos precisar de alguma variedade para criar o efeito de gelo.
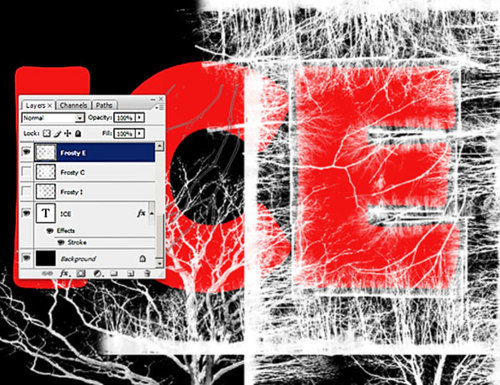
Passo 4
Antes de iniciar o trabalho com escovas, vamos ver como modificar o ângulo do pincel selecionado porque é essencial para as próximas etapas. Pressione F5 para abrir a janela de Brushes: usando a opção de ângulo que você pode rodar o Brush você está usando. Permitir a opção de nivelamento para uma escova macia.
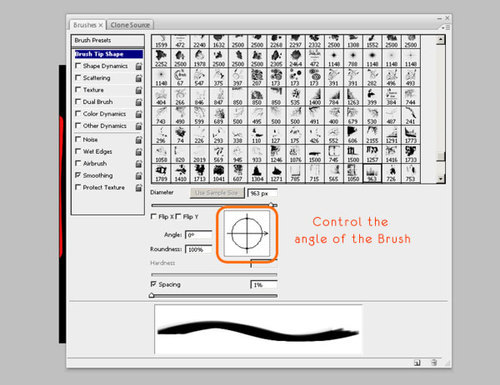
Passo 5
Agora clique perto da área vermelho das letras, tudo o que acontece fora desse espaço não é importante, e nós podemos apagá-la mais tarde. Use sua criatividade para fazer algo que deve se parecer com rachaduras no gelo – você tem um monte de escovas disponíveis para trabalhar.
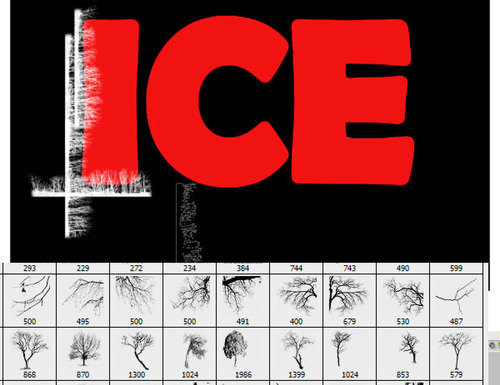
Passo 6
O Ângulo definições de tamanho e permitem que você defina e gire a escovas; desmarque a caixa Espaçamento para ter mais controle quando você está pintando as rachaduras no gelo. Para cada letra crie uma nova camada escondendo o que você já fez, por isso é mais fácil olhar para o que está acontecendo na área vermelha.
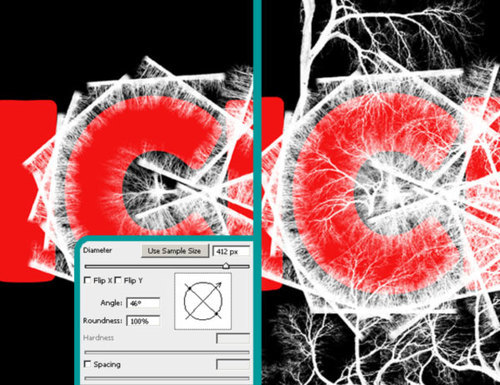
Passo 7
Sempre dê um nome para as camadas, como é mais fácil mantê-los organizados. Durante a produção do efeito de gelo é importante usar escovas mais linear para criar a forma principal das letras e alguns maiores para as fissuras mais profundas.
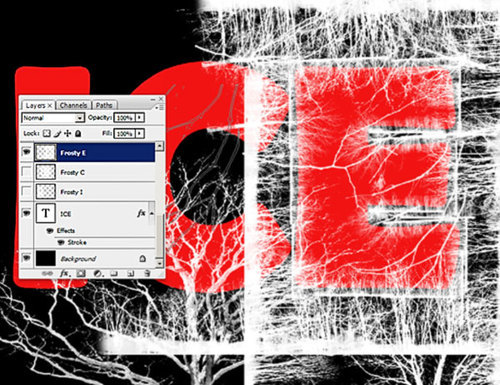
Passo 8
Converter o “ICE” Layer (o vermelho) em um Objeto Inteligente (clique-direito> Convert to Smart Object). Então Comando-Clique na foto esta camada para selecioná-lo completamente e aplique uma máscara de camada para as outras camadas.

Passo 9
Criar uma nova camada, chamar-lhe “extra” e com uma escova de árvore tirar algumas gelo extra para as letras vermelhas com as configurações abaixo (F5).
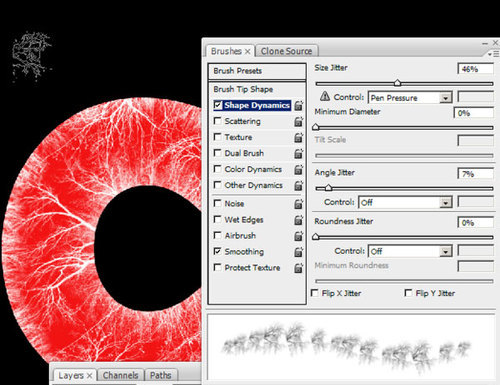
Etapa 10
Use o Brushes perto da fronteira para fazê-la parecer mais tridimensional. Sirva-se, selecionando as três letras que você pode pintar diretamente em que você precisa.
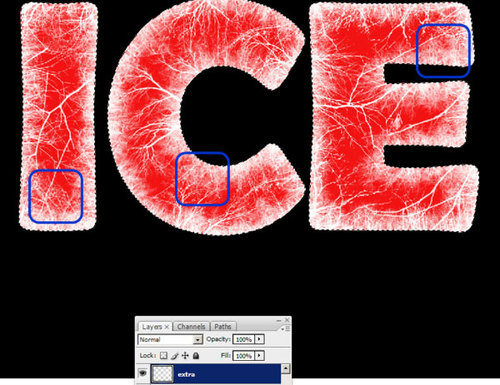
Etapa 11
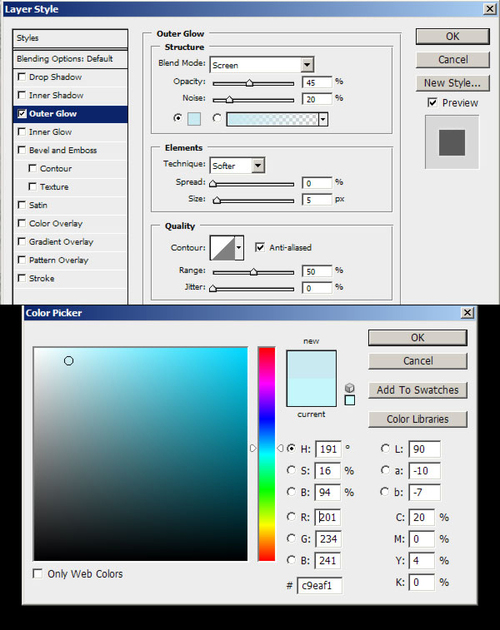
Etapa 12
Usando a opção Inner Glow vamos criar um efeito de brilho. Aplicar um valor em torno de 10% do ruído para torná-la mais crocante.
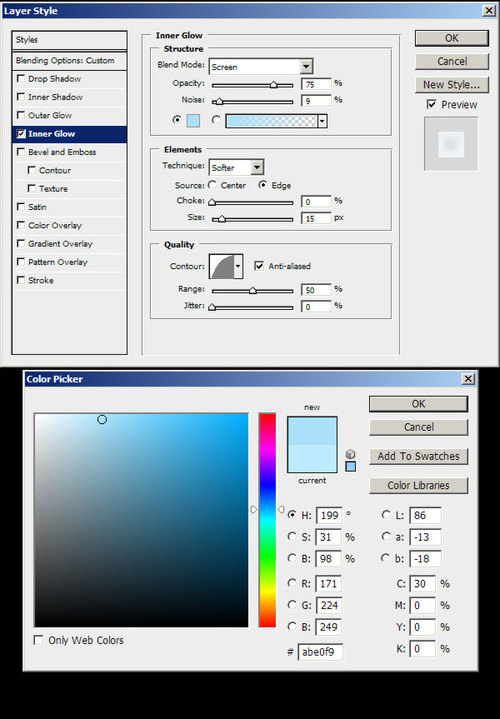
Etapa 13
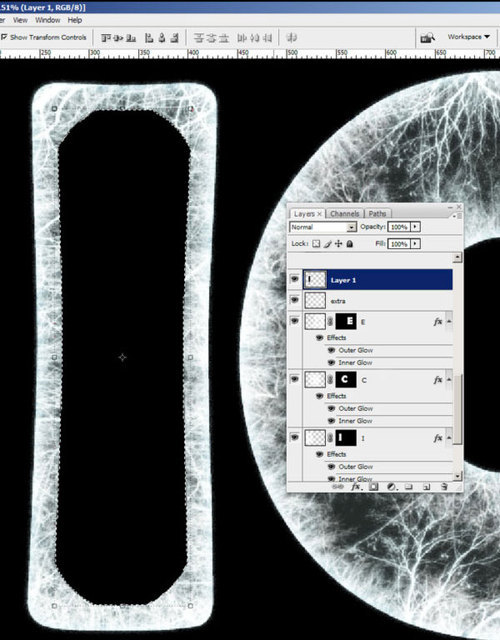
Etapa 14
Nome estas camadas preto com “preto E, C, I,” e defina sua opacidade para 40%. Em seguida, crie uma Nova Camada de Ajustes e ir para Níveis. Aplicando as configurações mostradas abaixo, a partir daqui que irão influenciar toda a imagem.
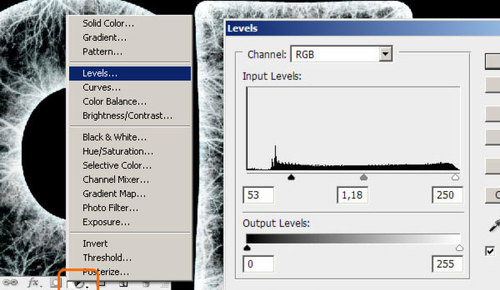
Etapa 15
Command-clicar sobre o “ICE” camada para selecioná-lo e, em seguida, criar uma nova camada e chame-o gradiente “.” Com um gradiente branco para transparente chamar a base para o topo. Estamos a desenhar um pouco de luz do fundo. Defina a opacidade para 40%.
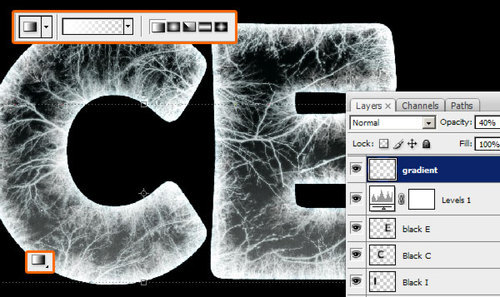
Etapa 16
Ocultar o plano de fundo “camada (que é preto) e escolha uma carta com a Rectangular Marquee Tool. Vá para Editar> Copiar Mesclado seguida, pressionar COMMAND + V. Faça o mesmo também para as outras duas cartas e as camadas de nome com a letra correspondente. Então você pode esconder todas as outras camadas, pois a partir de agora vamos trabalhar nestes novos, mas manter os antigos porque podem sempre ser úteis.
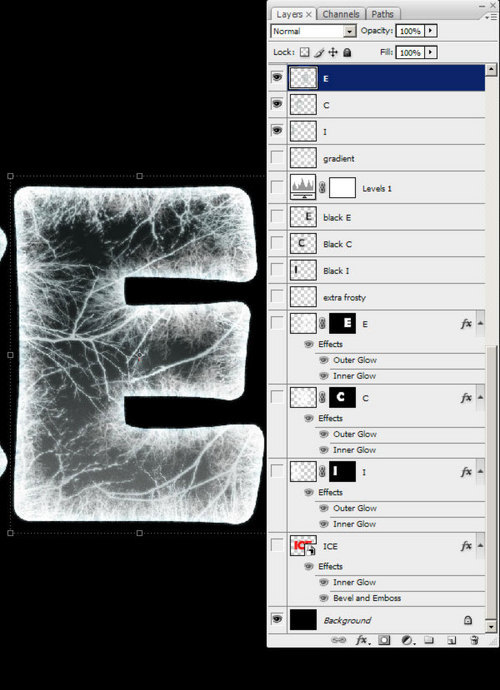
Etapa 17
Botão direito do mouse sobre as camadas de miniaturas e Covert-los para Objetos Inteligentes. Agora Command-clicar sobre o “ICE” camada e vá em Select> Modify> Contract … por 35 pixels. Aplique esta seleção como uma máscara de camada para cada letra. Não se preocupe se a máscara está cobrindo todas as três letras.
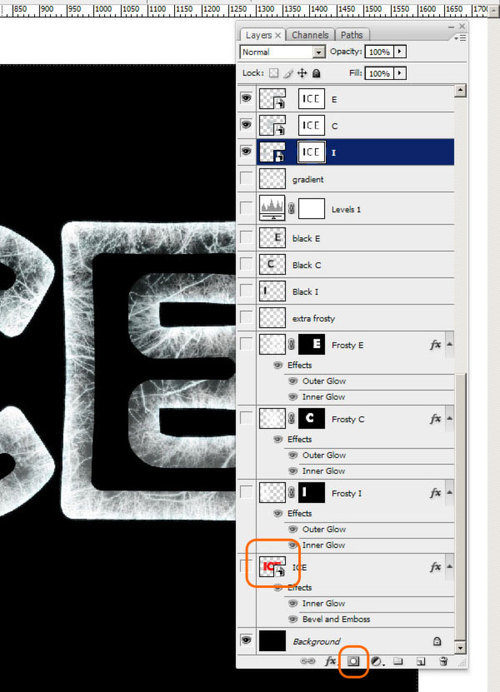
Etapa 18
Selecione a camada miniatura da máscara e vá para Filter> Blur> Gaussian Blur … 25 pixels. Faça isso para todos os “I”, “C” e “E: camadas. Este processo é útil para criar algumas áreas mais escuras dentro.
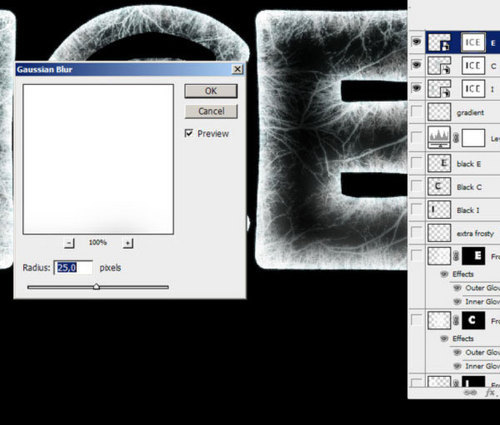
Etapa 19
Abaixo, veja como ele deve ser parecido.
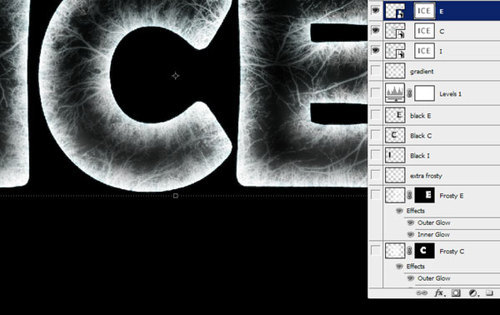
Etapa 20
Pressione Command + L na máscara da camada para abrir os Níveis e reduzir as trevas (valor 30). Desta forma, a Layer Mask se mostrando mais leve do gelo dentro.
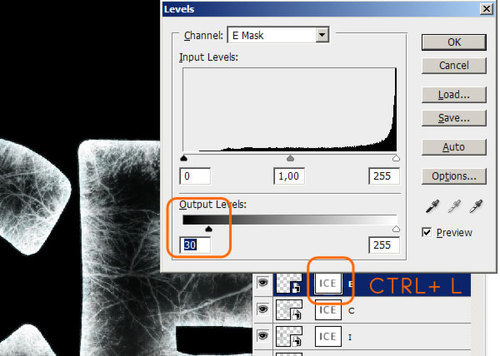
Etapa 21
Duplicar o “eu”, “C” e “E” Layers, com o botão direito do mouse sobre a Layer Mask> Apply Layer Mask. Finalmente mesclá-los. Ocultar tudo o resto e criar uma nova camada. Vamos começar fazendo a neve agora.
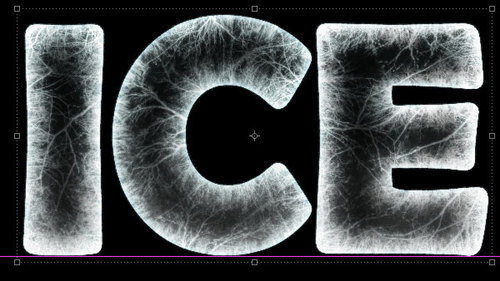
Etapa 22
Escolher a ferramenta Pincel (B) e escolha uma escova círculo normal. Em seguida, aplique as configurações abaixo no Windows Brush (F5).
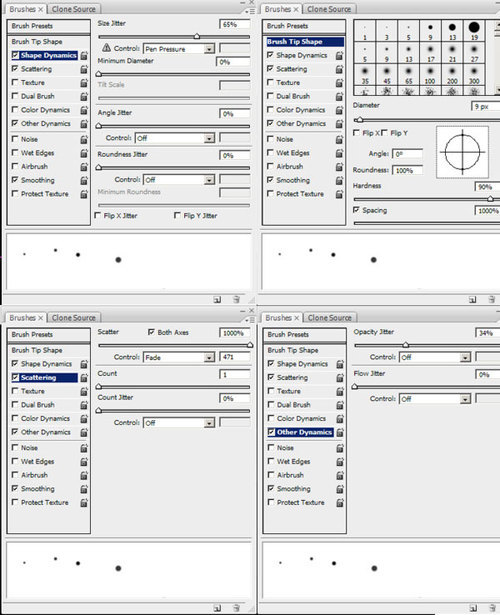
Etapa 23
Criar uma nova camada e pintar a neve aumentar e diminuir o tamanho do pincel.

Etapa 24
Selecione a opção “camada de gelo” e pressione Command + T. Em seguida, clique no ícone da Warp e escolher o Upper Shell com curvatura definida para 11%.
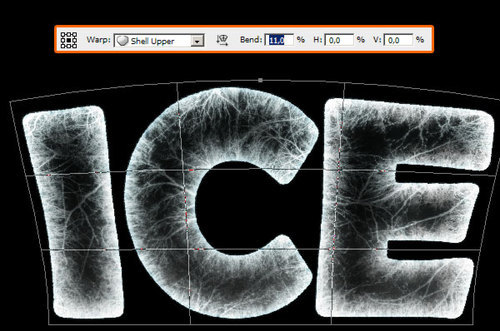
Créditos : Efeitos de Texto por Gianluca

