
OS X Mountain Lion no Windows com VirtualBox
Provavelmente você já se pegou pensando em como seria desfrutar da beleza, elegância e minimalismo do Mac e seu sistema operacional, o OS X. Isso mesmo sendo fá do Windows e suas compatibilidades. Ou talvez você simplesmente queira testá-lo antes de mudar em definitivo para a plataforma da Apple, bolar um PC-tosh ou Hackintosh para si ou experimentar “aquele” aplicativo que seus amigos tanto falam. E não existe versão para Windows, Seja lá quais forem suas razões, saiba que é possível instalar e usar o OS X em qualquer computador Windows usando o VirtualBox.
O VirtualBox – Criação de máquinas virtuais no seu computador. Com ele, você pode instalar qualquer sistema operacional no seu equipamento, dentro do Windows. Na maioria dos casos o processo é bem simples e praticamente não exige nenhuma configuração adicional. Porém outros certos sistemas são um tanto complicados para instala. Como o OS X a coisa é um pouquinho mais complicada, só um pouquinho.
Requisitos do hardware MINIMOS!
- Confira se seu micro atente aos requisitos necessários para rodar o OS X.
- O seu Windows terá que ser 64-bit para rodar o OS X Mountain Lion.
- Se o seu sistema for 32-bit, você só poderá instalar o OS X Snow Leopard.
- Serão exigidos no mínimo 4 GB de memória RAM e um processador dual-core ou melhor.
- Assegure-se de ter pelo menos 10 GB de espaço livre no disco rígido também.
- O seu processador tem que ser Intel. Caso ele seja AMD, o Mountain Lion não funcionará.
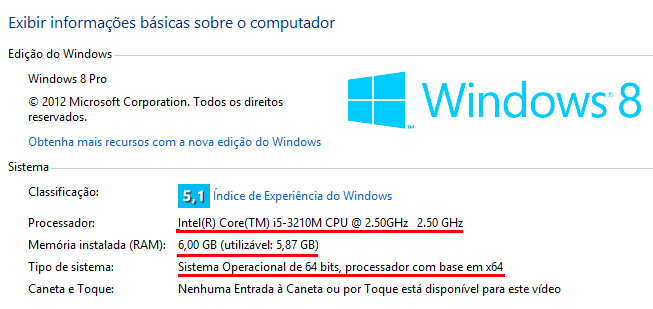
Antes de começar, verifique se seu computador tem as configurações necessárias
Após verificar requisitos preparando o ambiente para instalação.
VirtualBox: Ferramenta de virtualização gratuita da Oracle.
iAtkos ML2: O método tradicional de instalação do OS X Mountain Lion em PCs usam cópias pagas do instalador do sistema e não funciona corretamente no VirtualBox.
Para o problema, temos esta solução, usaremos a distribuição mais popular do Mountain Lion, a iAtkos.
O download pode ser feito via torrent a partir do site oficial da distribuição e tem cerca de 5 GB;
Multibeast 4.6.1: Será utilizada após a instalação do iAtkos para configurar a máquina virtual do Mountain Lion.
Curiosamente a versão 4.6.1 é antiga e foi desenvolvida especificamente para o Lion, mas funciona melhor para o Mountain Lion do que a desenvolvida para ele.
Será necessário fazer um cadastro no site antes de descarregar o arquivo.
Agora que você tem todos os itens necessárias, vamos começar!
1. Instalando o VirtualBox
Após ter baixado o VirtualBox, instale-o na sua máquina.
Caso você queira visualizar seus dispositivos USB na máquina virtual do OS X Mountain Lion, faça o download do VirtualBox Extension Pack e execute-o antes de prosseguir.
2. Criando uma nova máquina virtual
Abra o VirtualBox e, no canto superior esquerdo, clicar em “Novo”. Nomeando a sua máquina virtual, após selecione “Mac OS X” no tipo de sistema operacional.
Caso o VirtualBox peça para escolher entre 64-bit e 32-bit, “certifique-se de escolher 64-bit”, Pois selecionar 32-bit causará um erro crítico.
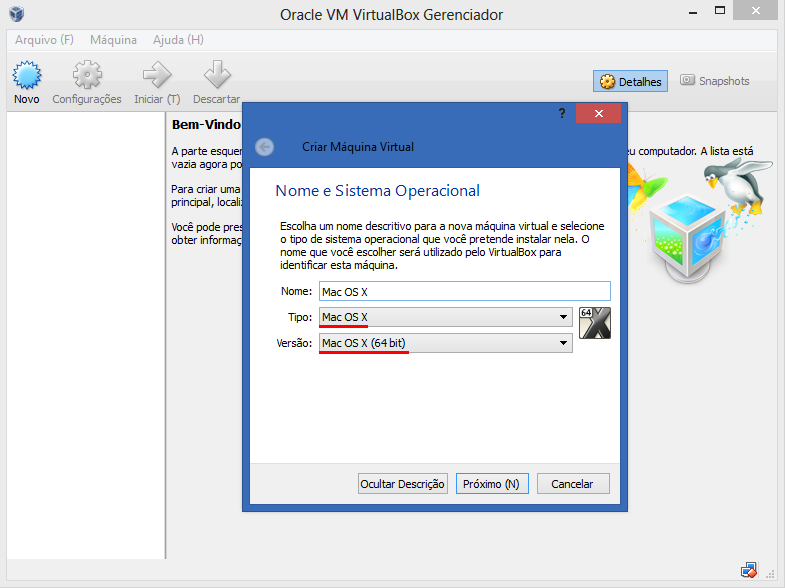
Selecione a versão 64-bits do Mac OS X na criação da máquina virtual
Clicar em “Próximo” e será solicitado que você escolha o tamanho da memória RAM que a máquina virtual terá.
Sugerimos que você atribua 4 GB se tiver mais de 8 GB instalados na máquina.
Caso tenha menos de 8 GB, reserve no mínimo 2 GB deve resolver o problema.
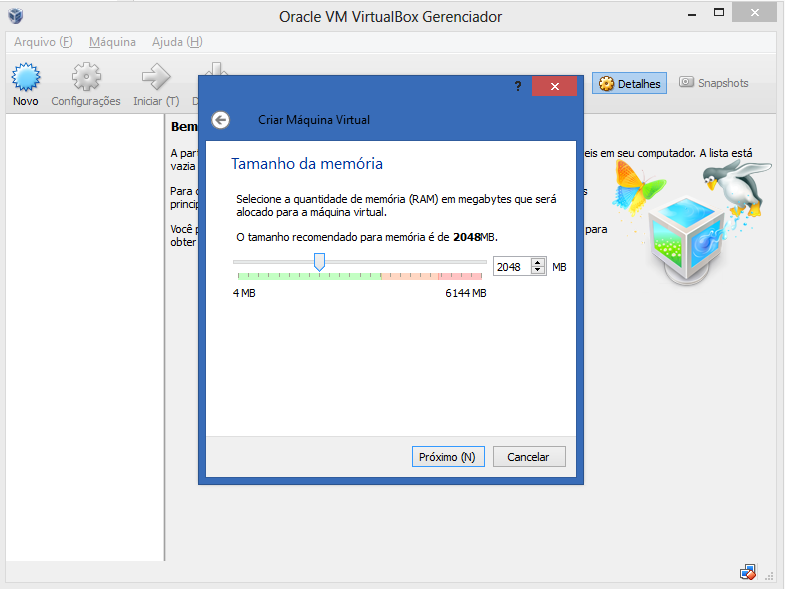
2 GB de memória RAM à máquina virtual, dependendo do seu processador, isso deve ser suficiente para rodá-la satisfatoriamente
Lembrete Importante;
Que sempre que a máquina virtual for ligada, essa quantidade de memória RAM será “retirada”, “reservada” do seu computador e será atribuída a “OS X Mountain Lion”.
Somente após desligá-la é que a memória RAM será “devolvida”, “Liberada” para uso do Windows.
Na próxima tela você irá criar um disco rígido virtual para a máquina.
O aplicativo perguntará qual tipo de disco rígido você deseja criar:
- VDI
- VDMK
- VHD
O VDI é o padrão utilizado pelo VirtualBox, enquanto VDMK é um formato utilizado pela VMware (outra ferramenta do tipo, só que paga).
Se não houver planos de migração para a VMWare, então a sugestão é escolher VDI mesmo.
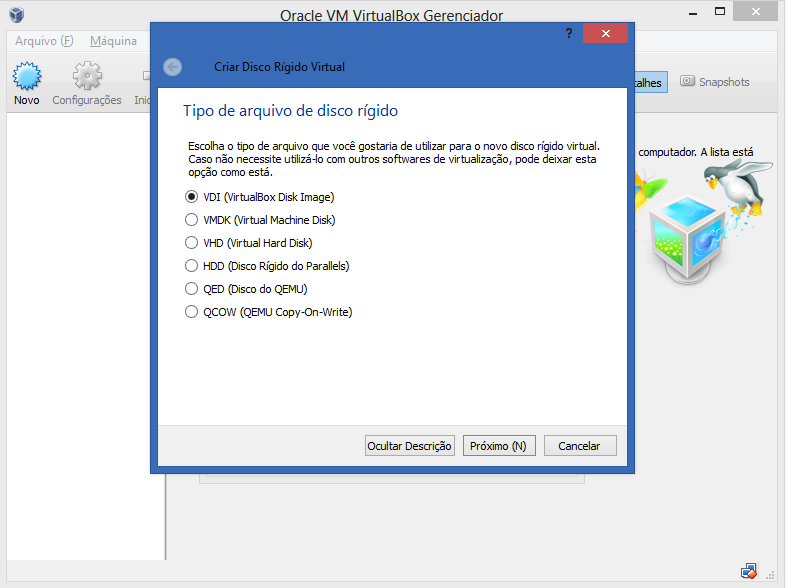
Selecione o tipo de disco rígido virtual VDI
Certifique-se de escolher a opção “Dinamicamente alocado” quando for solicitado, por questões de performance, está é a melhor.
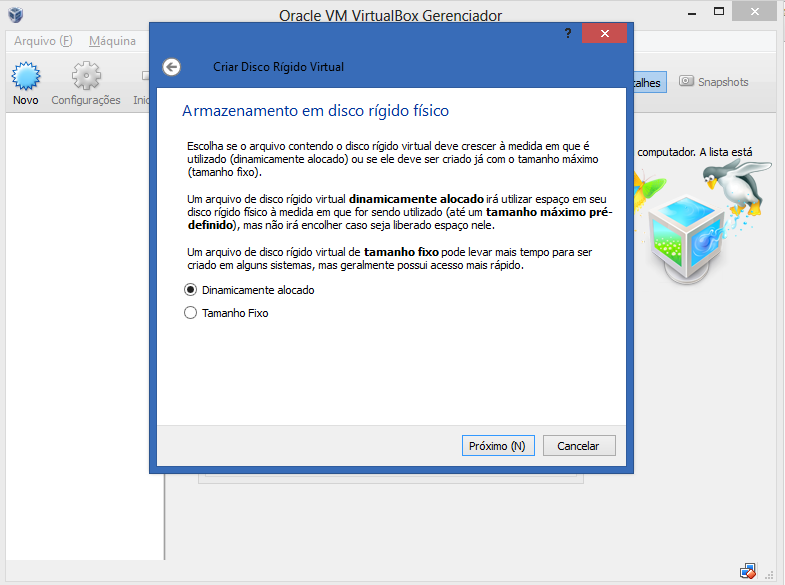
Dê preferência ao disco virtual dinamicamente alocado.
Os de tamanho fixo tendem a “abocanhar” o seu disco rígido físico e causar problemas de desempenho
3. Atribuindo um sistema operacional à máquina virtual
Sua máquina virtual está criada, mas antes de usá-la é preciso fazer alguns ajustes.
A coluna esquerda do VirtualBox deve exibir sua máquina virtual.
Clique com o botão direito do mouse nela e selecione “Configurações”.
Na janela que abrir, selecione “Sistema” e desmarque a opção “Habilitar EFI”.
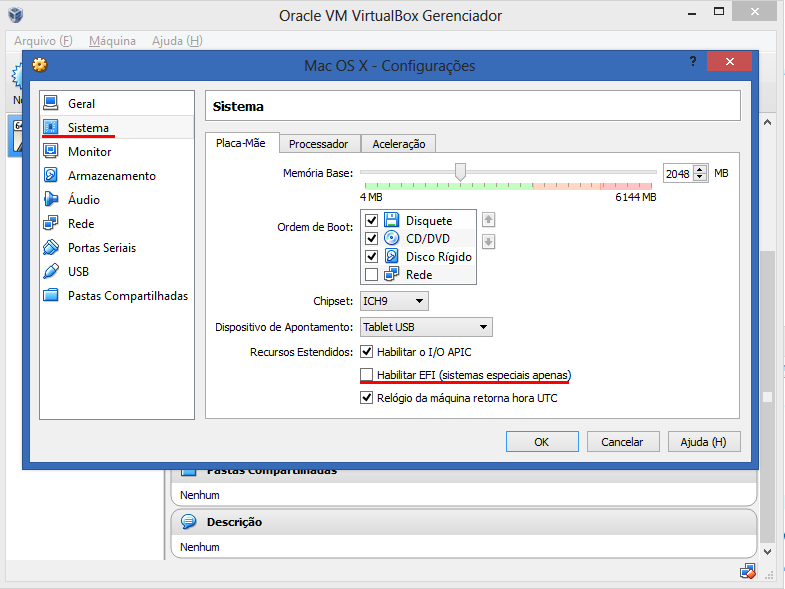
EFI do VirtualBox desabilite o recurso
O EFI é um recurso que auxilia a inicialização dos sistemas operacionais. Más, o OS X usa outro esquema de EFI o do VirtualBox não funciona com ele.
Após selecione “Armazenamento”. Clique na opção que tem um CD e a inscrição “Vazio” do lado. Em “Atributos”, clique no CD que tem do lado de “Drive de CD/DVD” e selecione a opção
“Selecione um arquivo de CD/DVD virtual” no menu. Na janela que abrir, procure pelo arquivo DMG do iAtkos ML2 que você baixou e selecione-o.
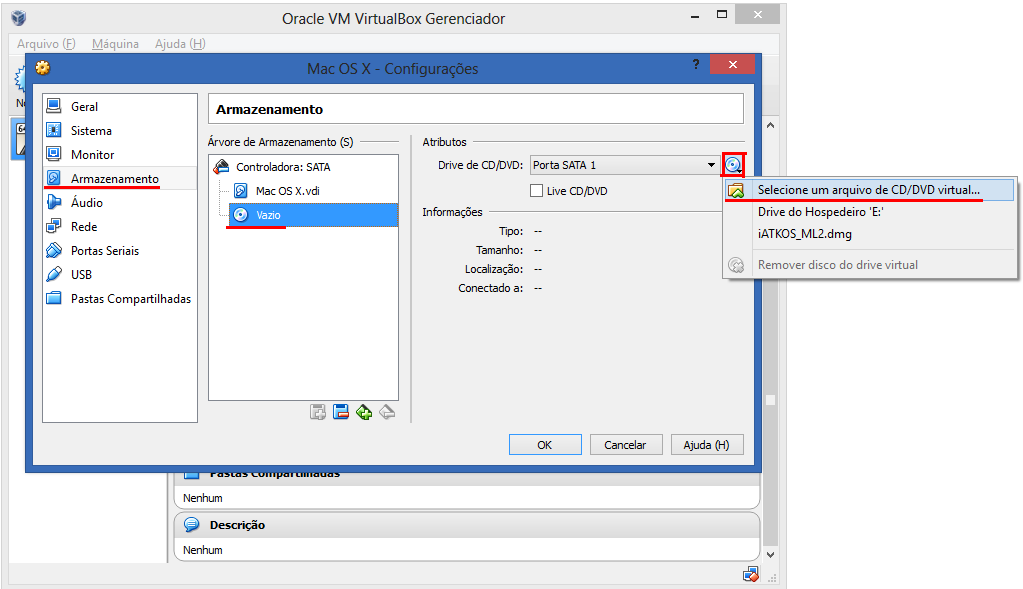
Montando a imagem do DVD do iAtkos no drive de disco virtual da sua máquina virtual.
Sem ele você não poderá dar início à instalação do sistema operacional
Pronto, agora sua máquina virtual está pronta para inicializar pela primeira vez.
4. Instale o OS X Mountain Lion
Dê um duplo clique na máquina virtual listada na janela principal do VirtualBox e ela será inicializada. Você deverá se deparar com a tela de boot do iAtkos e um CD no meio dela.
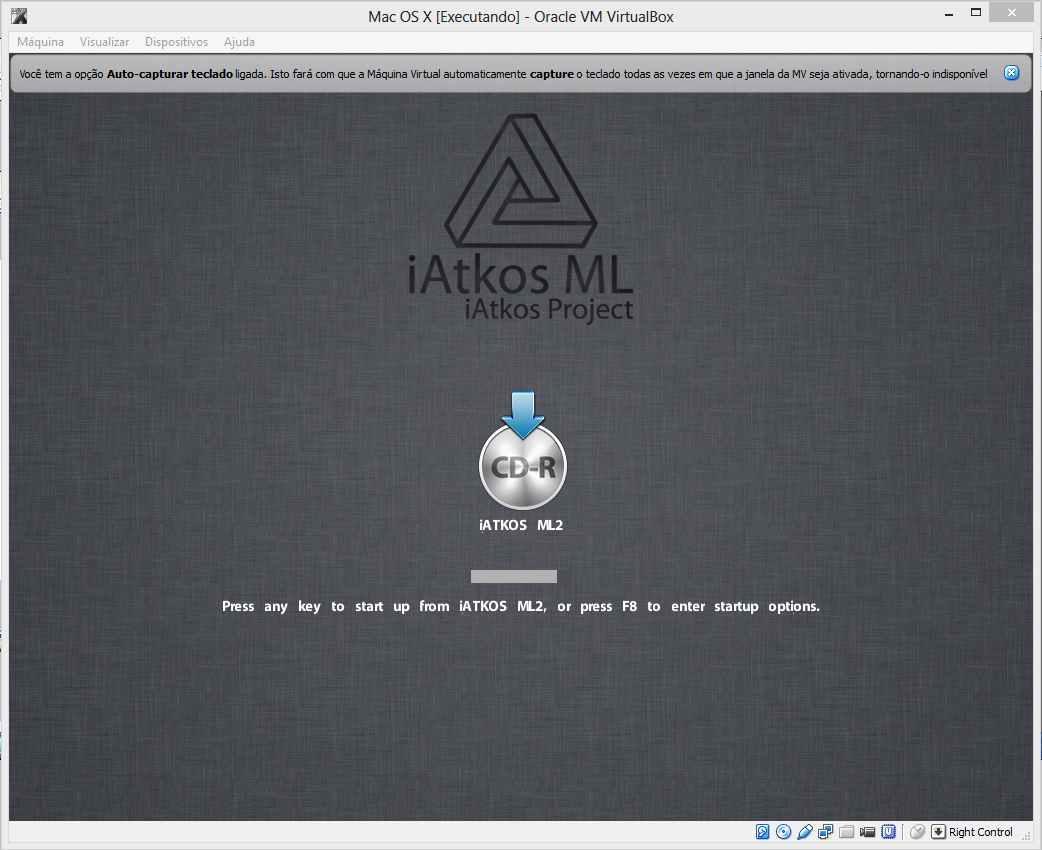
Esta é a Tela de boot por CD do iAtkos
Após esperar alguns segundos, você será verá à tela de instalação do Mac OS X, escolha o idioma que será usado, chines, brincadeira!
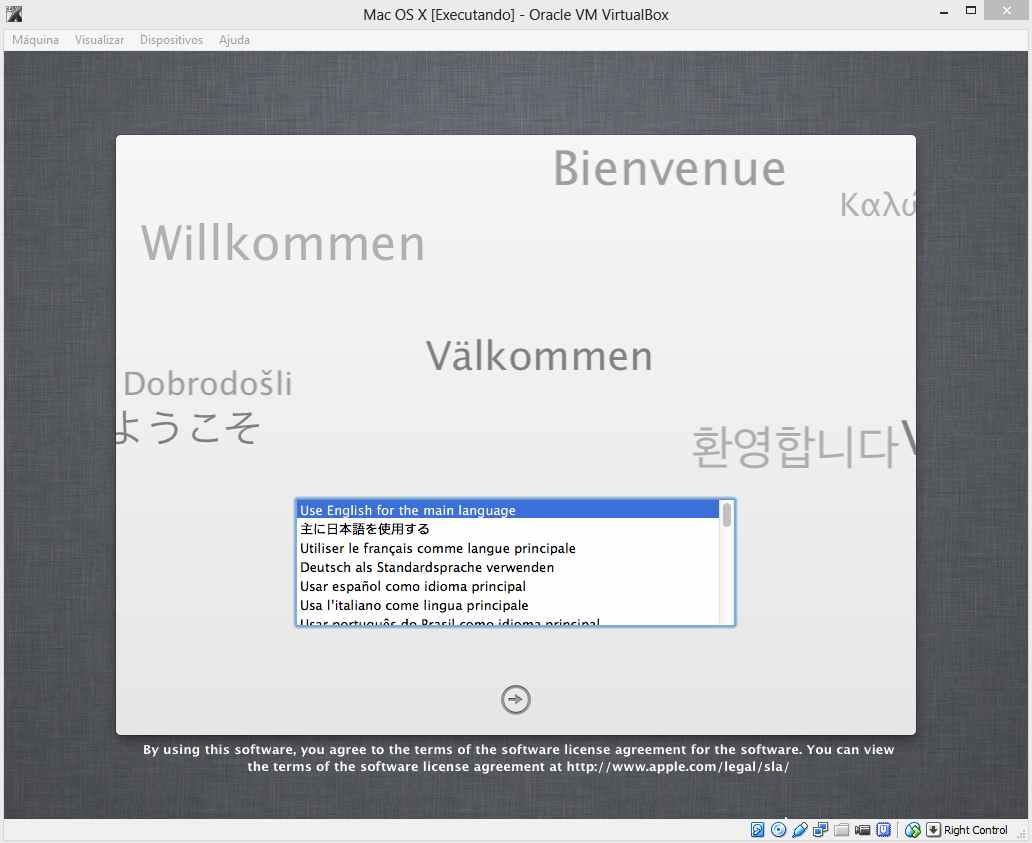
Selecionando o idioma de instalação do seu Mac OS X Mountain Lion
Continue até chegar em uma tela que solicita que você escolha o “destino” da instalação do Mac.
Perceba que a página está em branco. Isso porque o Mac OS X só pode ser instalado em discos completamente limpos.
Logo, temos que dar um jeito nisso e deixar tudo OK para ele.
Ok, clique em “Utilitários” no menu superior da instalação e selecione “Utilitário de Disco” , “Para limpar seu disco rígido virtual”.
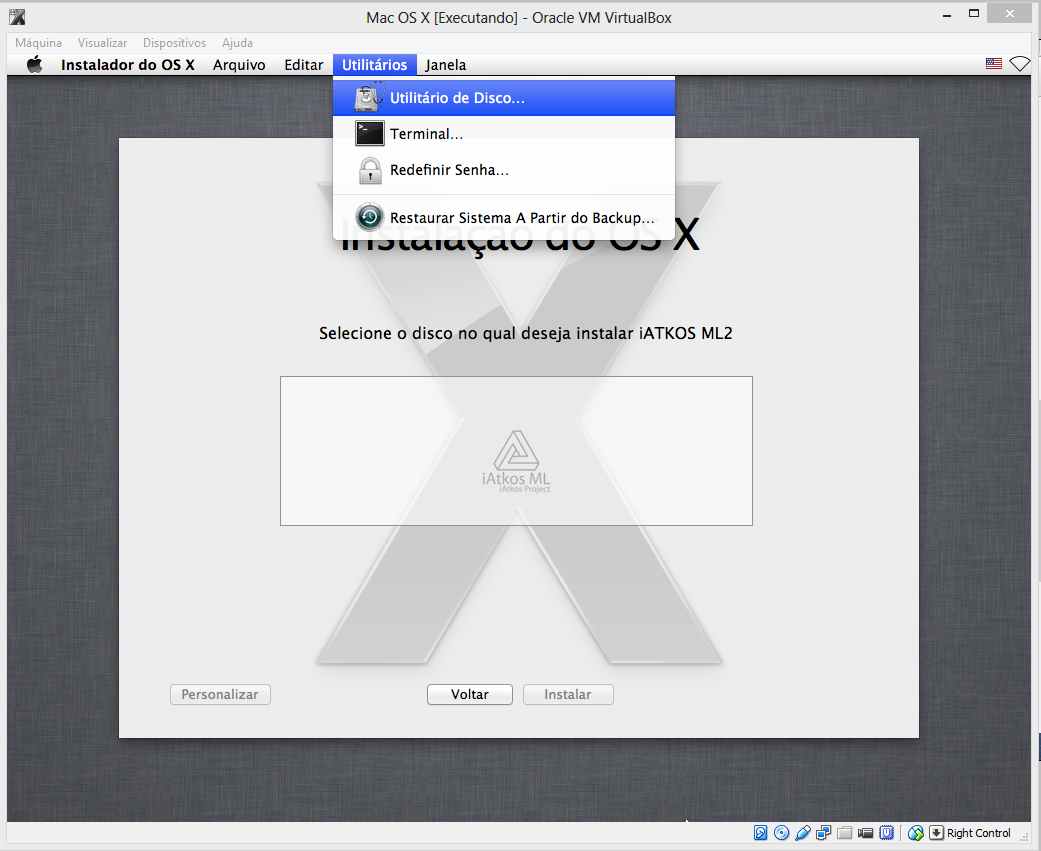
Limpando o disco rígido virtual para que a instalação possa prosseguir. Utilize o Utilitário de Disco do OS X
Na janela ao abrir, selecione o único disco rígido da lista.
Na direita, selecione a aba “Apagar” e pressione o botão “Apagar…” na porção inferior direita da tela.
Isso deixará seu disco fique limpinho e pronto para receber a instalação do sistema operacional, Ufa!
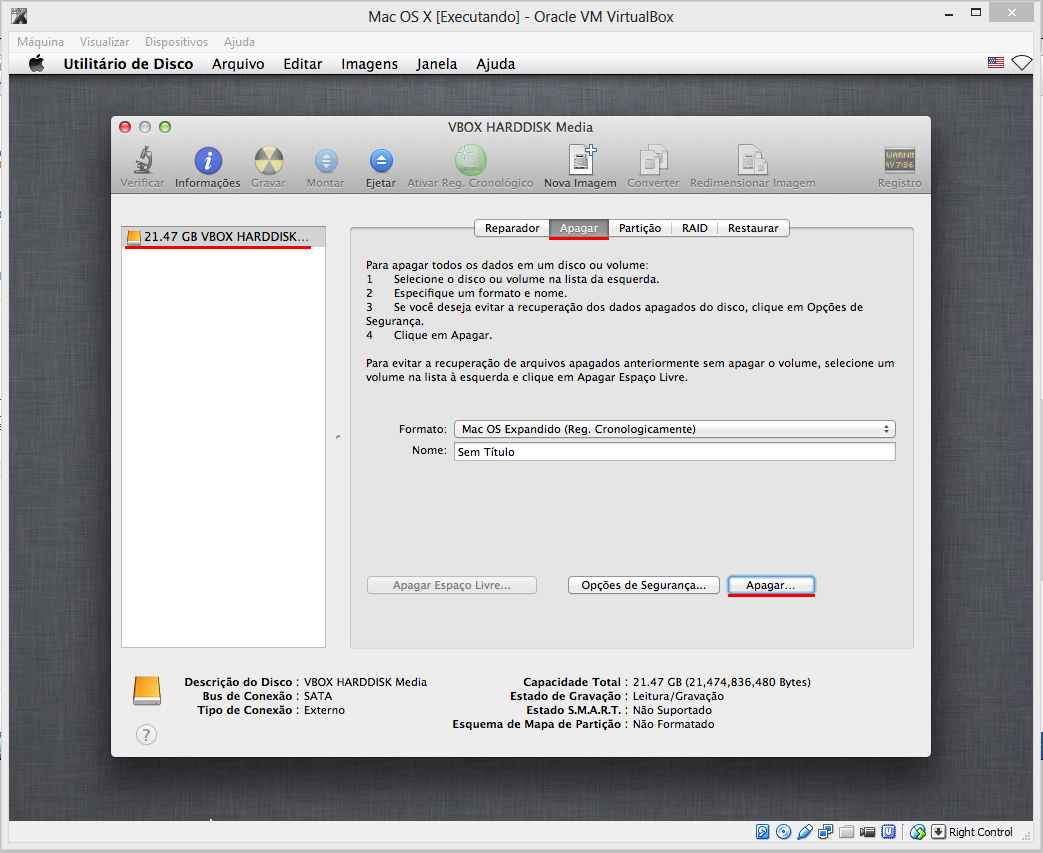
Nesta ferramenta, utilize esse recurso para apagar todas as informações do disco – mesmo parecendo não haver nada.
Retorne para à tela principal da instalação e agora o disco rígido deverá aparecer lá.
Selecione o disco e clique no botão “Personalizar” no canto inferior esquerdo.
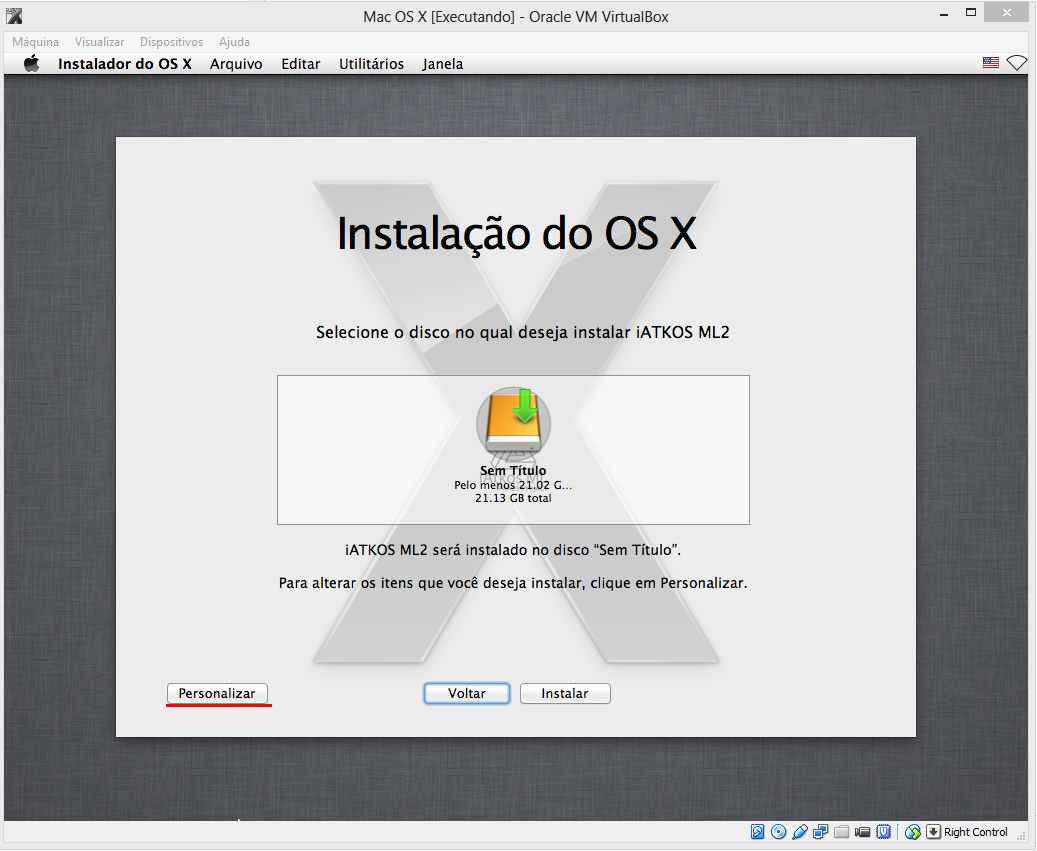
Deve aparecer na listagem de instalação do OS X, após limpá-lo, o disco rígido.
Essa é a parte fácil de usar o iAtkos.
A partir dessa tela você poderá por escolha sua, definir uma série de configurações para o Mac OS X.
Fique a vontade para explorar, mas não esqueça de ir até a opção “Bootloader options” e “Graphics Mode” e escolher as resoluções que melhor se adaptam ao seu monitor.
Retomaremos o tópico “resolução de tela” mais adiante, confirme a alteração e perceba que, por enquanto, nada muda.
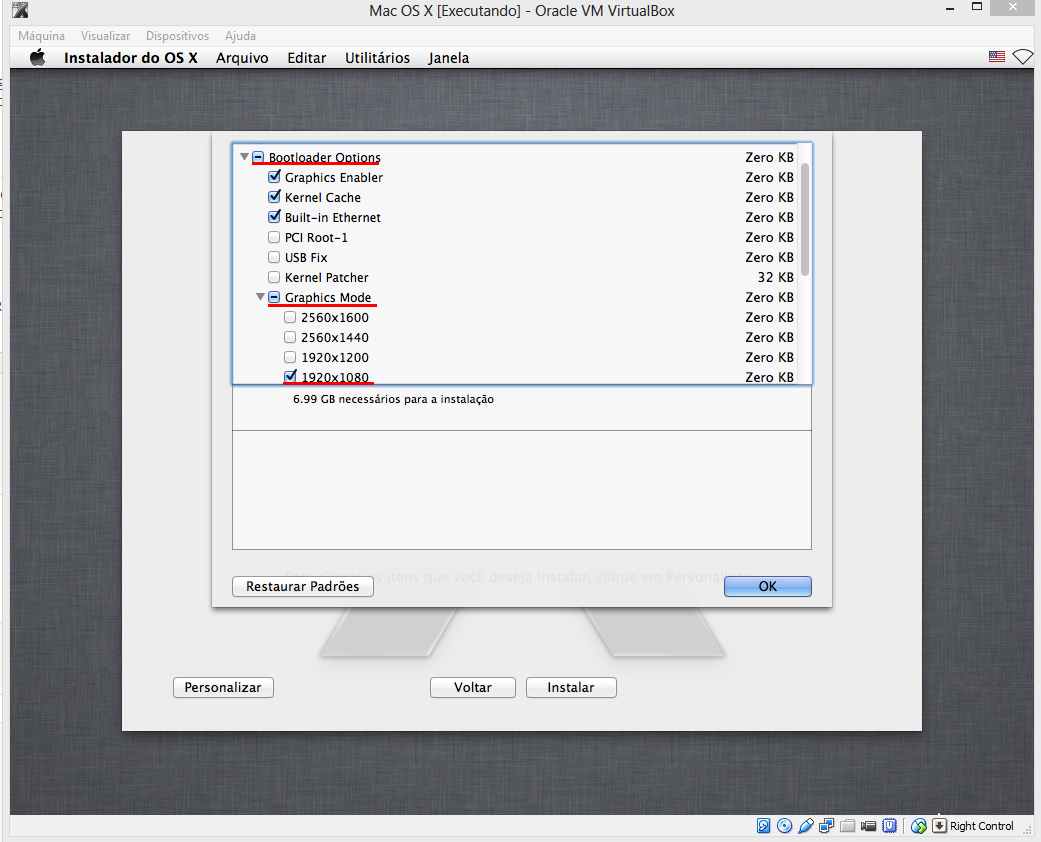
Para poder utilizá-la posteriormente, selecione agora a resolução máximo do seu monitor.
Vamos Retornando à tela principal da instalação!
E finalmente clique em “Instalar”.
A instalação demora e ao fim fará o Mac OS X congelar numa tela preta com texto branco.
Mas calma, não entre em pânico, não arranque seus cabelos se você os tiver.
Sua instalação foi bem sucedida e isso é normal.
Siga em frente!
5. Inicializando o Mac OS X
Desligando a sua máquina virtual clicando em “Máquina” e depois em “Reinicializar”, canto superior esquerdo da janela.
OPS!!!,
Algo errado aqui. Novamente a tela de instalação!
Muita calma nesta hora, isso acontece porque o DVD do drive virtual ainda não foi ejetado.
Procure pelo ícone de um CD na parte inferior da janela da máquina virtual, e clique com o botão direito nele e logo depois em “Remover disco do drive virtual”.
Agora confirme a desmontagem do drive.
Se for solicitado Reinicie a máquina novamente.
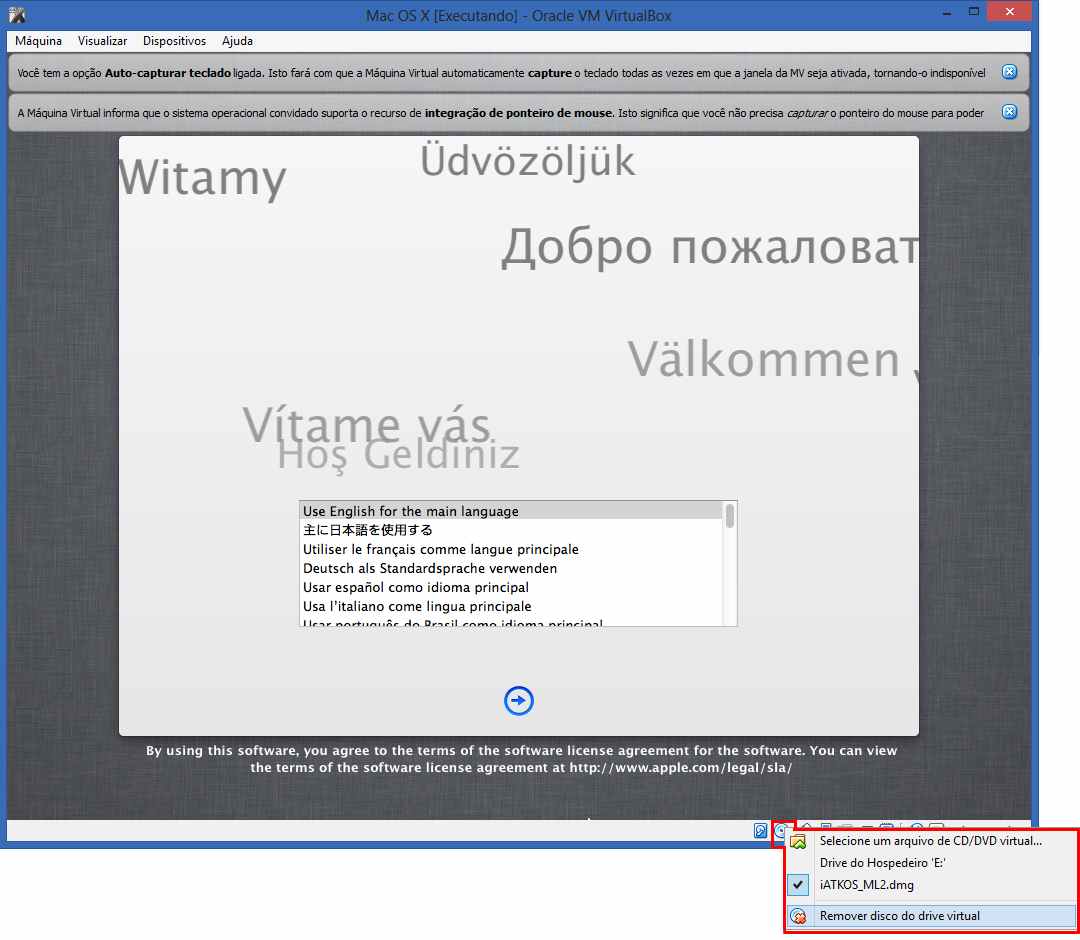
Desmonte o DVD do drive de CD/DVD do VirtualBox, para prosseguir com a instalação e configuração.
Ufa, agora a tela de inicialização deve mostrar um HD ao invés de um CD no centro.
Se ele não iniciar automaticamente, clique na janela do VirtualBox e tecle “Enter” para confirmar a seleção do HD.
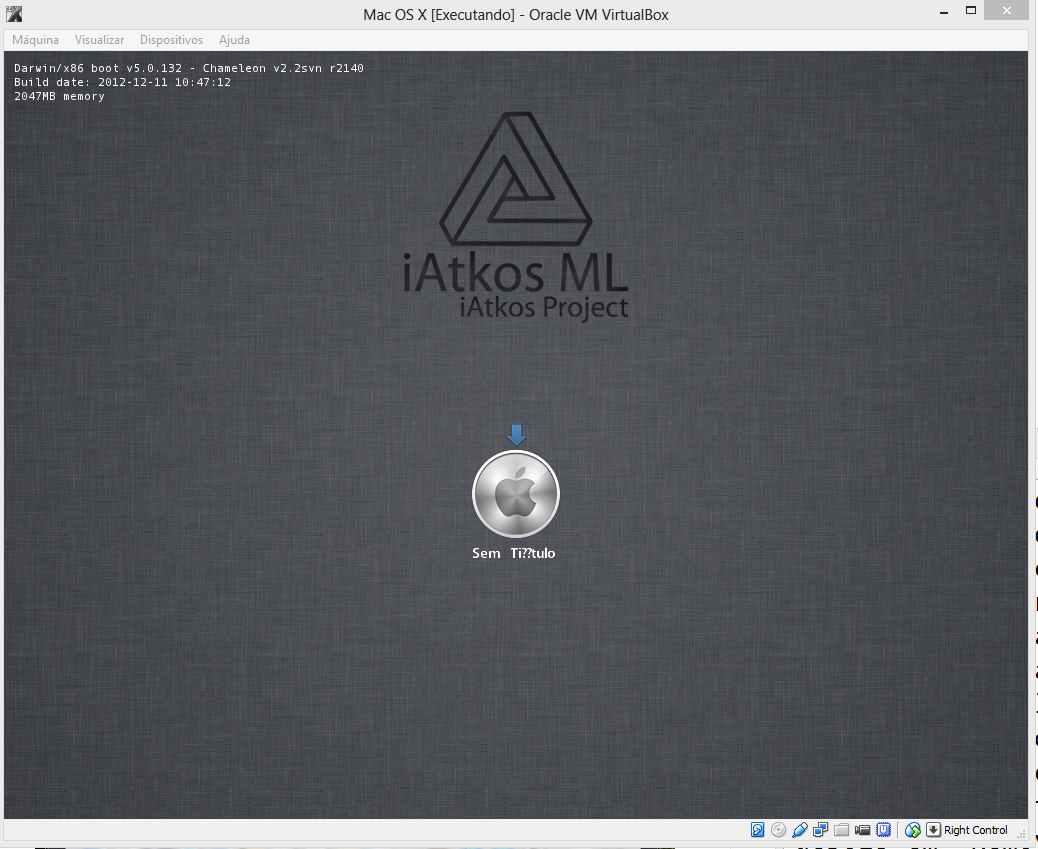
Dessa forma o Mac OS X será inicializado, Pressione “Enter” neste momento da inicialização.
Após algum tempo você deve ser levado à tela de configuração do Mac OS X. Preencha-a com suas informações e, ao término, você estará na tela inicial do Mountain Lion.
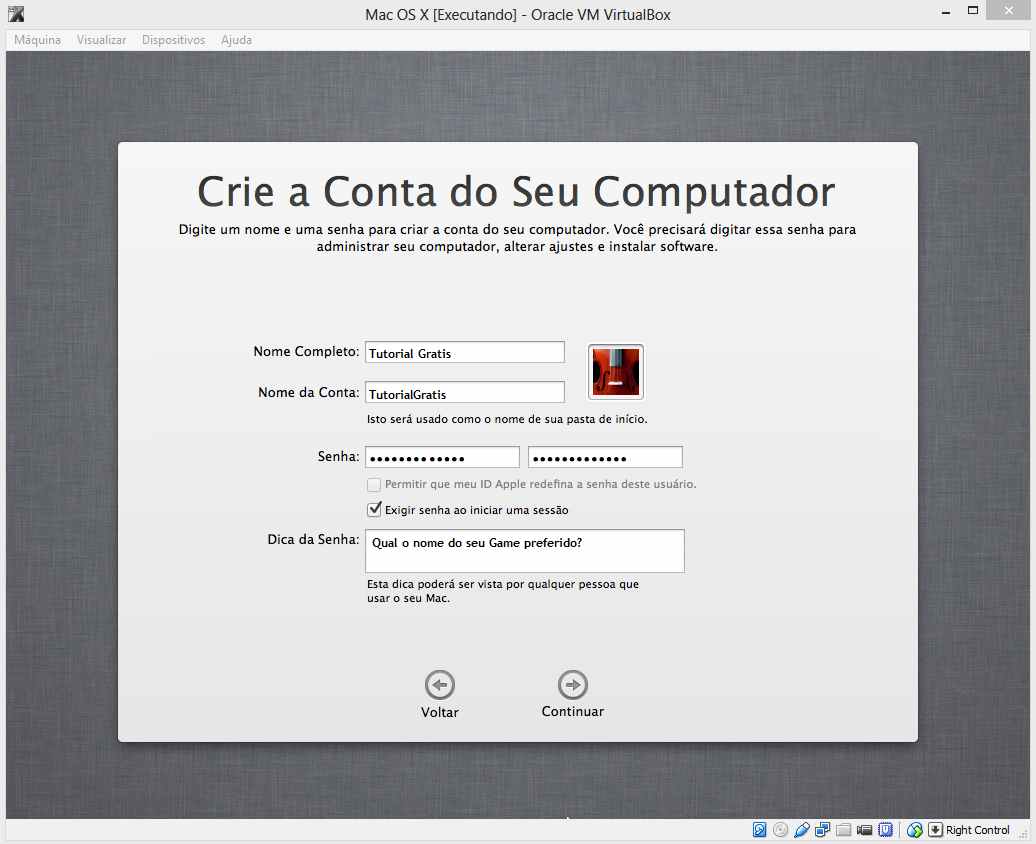
Preencha seus dados para a configuração inicial do Mac OS X Mountain Lion
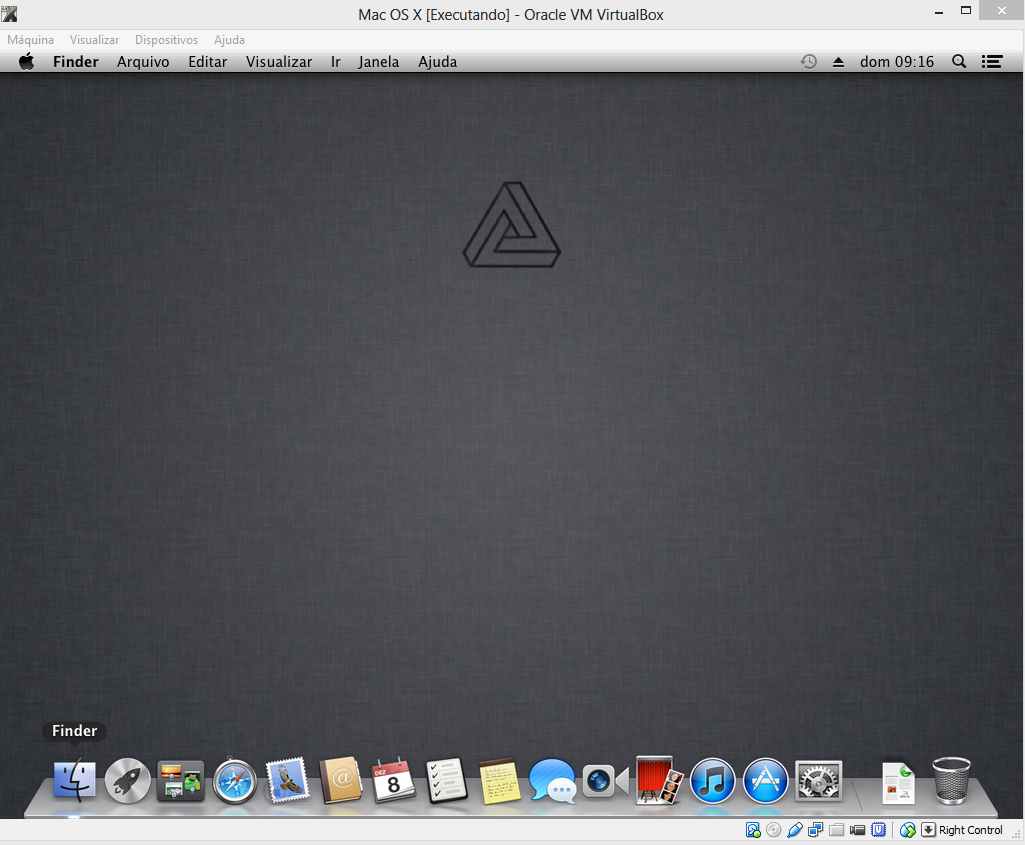
Pronto, eis a tela principal do seu novo sistema operacional
Prontinho, se quiser, você já pode começar a usar sua máquina virtual com o OS X Mountain Lion.
Más logo perceberá que está faltando o som e a resolução da tela não deve estar muito boa.
6. Habilitando o som
Como padrão, sua máquina virtual deve estar habilitada para acessar a internet.
Mas não haverá som e ela não poderá inicializar diretamente do disco rígido virtual até que você tecle “Enter” no começo.
A solução para esses dois probleminhas tem nome: Multibeast 4.6.1
Abra o Safari e acesse esse link para fazer o download do Multibeast 4.6.1.
Um cadastro simples será exigido pelo site para que você possa fazer o download.
Antes de abrir o Multibeast pela primeira vez.;
- Vá até a sessão “Segurança e Privacidade”
- Das “Preferências de Sistema”
- É, onde tem “Permitir aplicativos transferidos de”
- Selecione “Qualquer lugar”. Confirme a alteração.
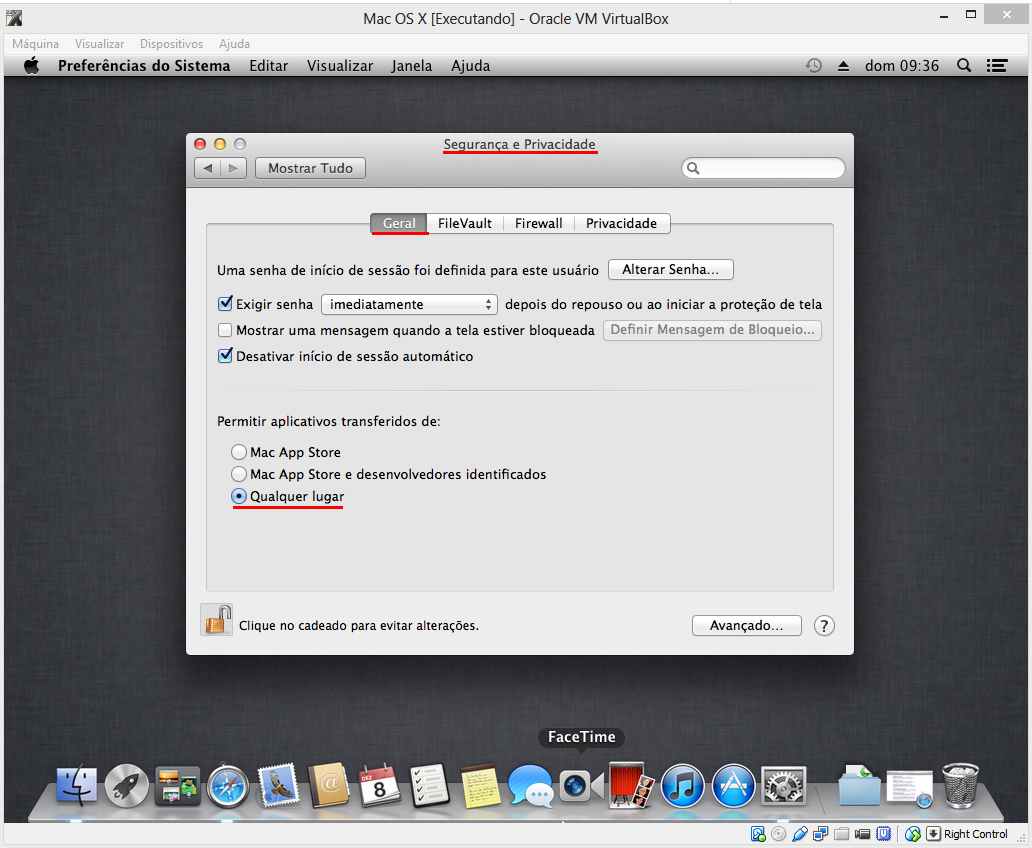
É necessário permitir que aplicativos de qualquer desenvolvedor possa ser executado, antes de executar o Multibeast
Após ter feito isso, abra o Multibeast e habilite as seguintes opções.
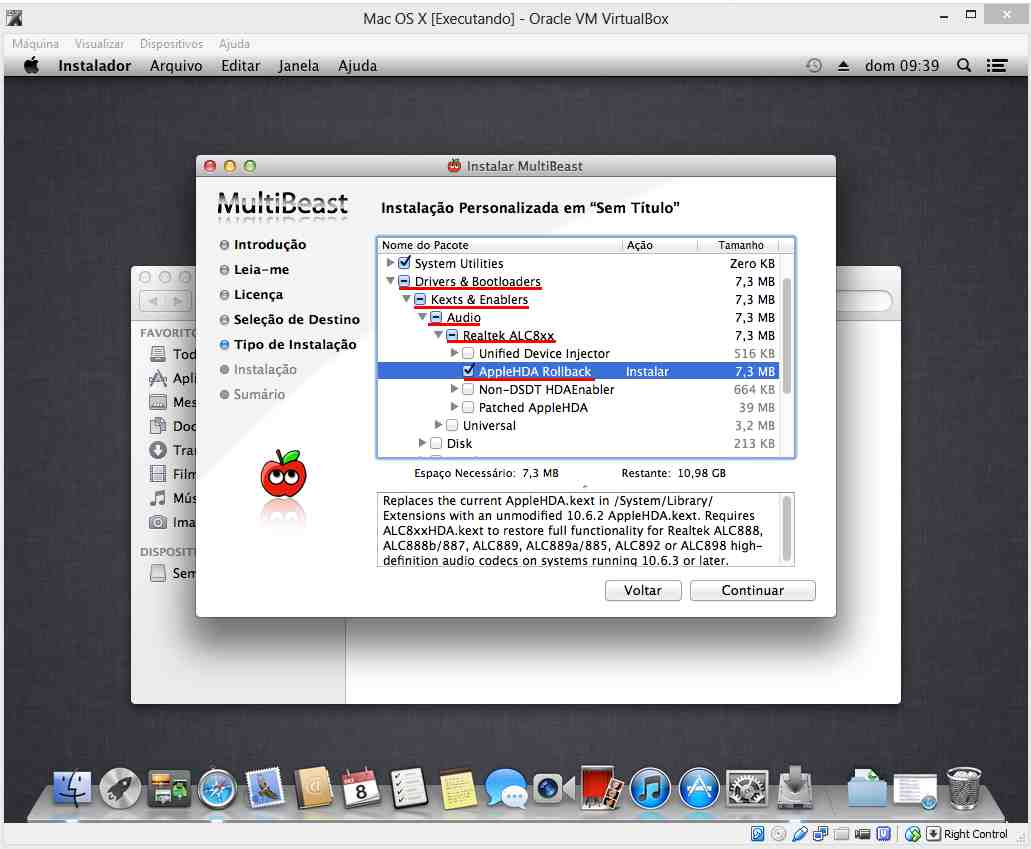
Para habilitar o áudio na sua máquina virtualHabilite essas opções
Muito cuidado para não instalar o que não é necessário.
Atente para os 7,3 MB de espaço necessários para saber se marcou os itens corretos.
Após ter feito isso, reinicie sua máquina virtual e pronto!
Seu Mac OS X Mountain Lion estará pronto para executar áudio.
7. Aumentando a resolução da tela
Se você estiver satisfeito com a resolução da janela do Mac OS X no VirtualBox, este passo se torna uma opção ou opcional.
De toda forma, você deve ter percebido que a resolução por padrão da tela está em 1024×768 e não há como alterá-la.
Isso acontece porque tecnicamente o VirtualBox não oferece suporte a Mac OS X.
Mas existe sim, uma forma de melhorar a resolução.
Para isso Desligue a máquina virtual e abra o prompt de comando no Windows
- Pressione “Windows”+R no teclado,
- Digite “cmd”
- Confirme, com um Enter.
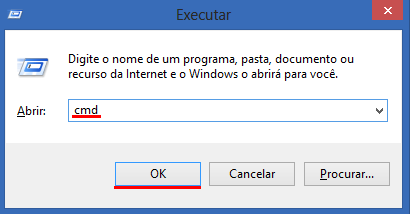
CMD – Executando o prompt de comando do Windows
No pronpt de comando
Digite o seguinte comando a baixo e pressione “Enter”: (sem as aspas ” “)
cd “C:\Arquivos de Programas\Oracle\Virtualbox”
Isso fará que o prompt de comando aponte para a pasta onde o VirtualBox foi instalado originalmente.
Caso a instalação tenha sido feita em outro lugar, substitua o caminho acima pelo caminho correto, conforme a sua instalação.
Em seguida, digite e confirme o seguinte comando:
vboxmanage setextradata “Nome da sua máquina virtual” “CustomVideoMode1” “1920x1080x32”
Esse comando ativará o “vboxmanage”, este é um programa de linha de comando incluído no VirtualBox que possibilita edição das propriedades da máquina virtual, inclusive sua resolução. Não se esquecer de substituir o “Nome da sua máquina virtual” pelo nome atribuído à máquina virtual do Mac OS X (ele se encontra naquela listagem na janela principal do VirtualBox).
Você pode substituir a resolução do exemplo pela resolução que você está usando neste momento no Windows.
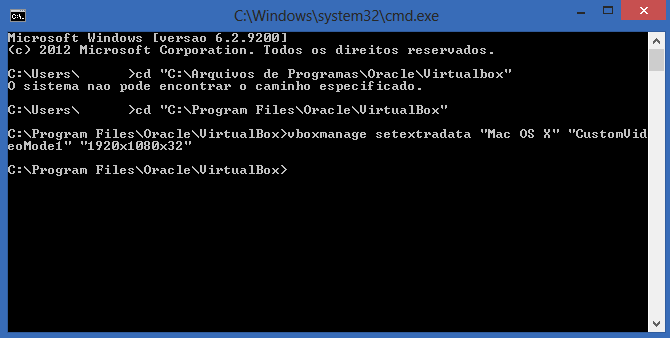
VirtualBox quando o Mac OS X for inicializado, insira esses comandos para alterar a resolução da tela
Reinicie sua máquina virtual novamente e aprecie o Mountain Lion na resolução máxima!
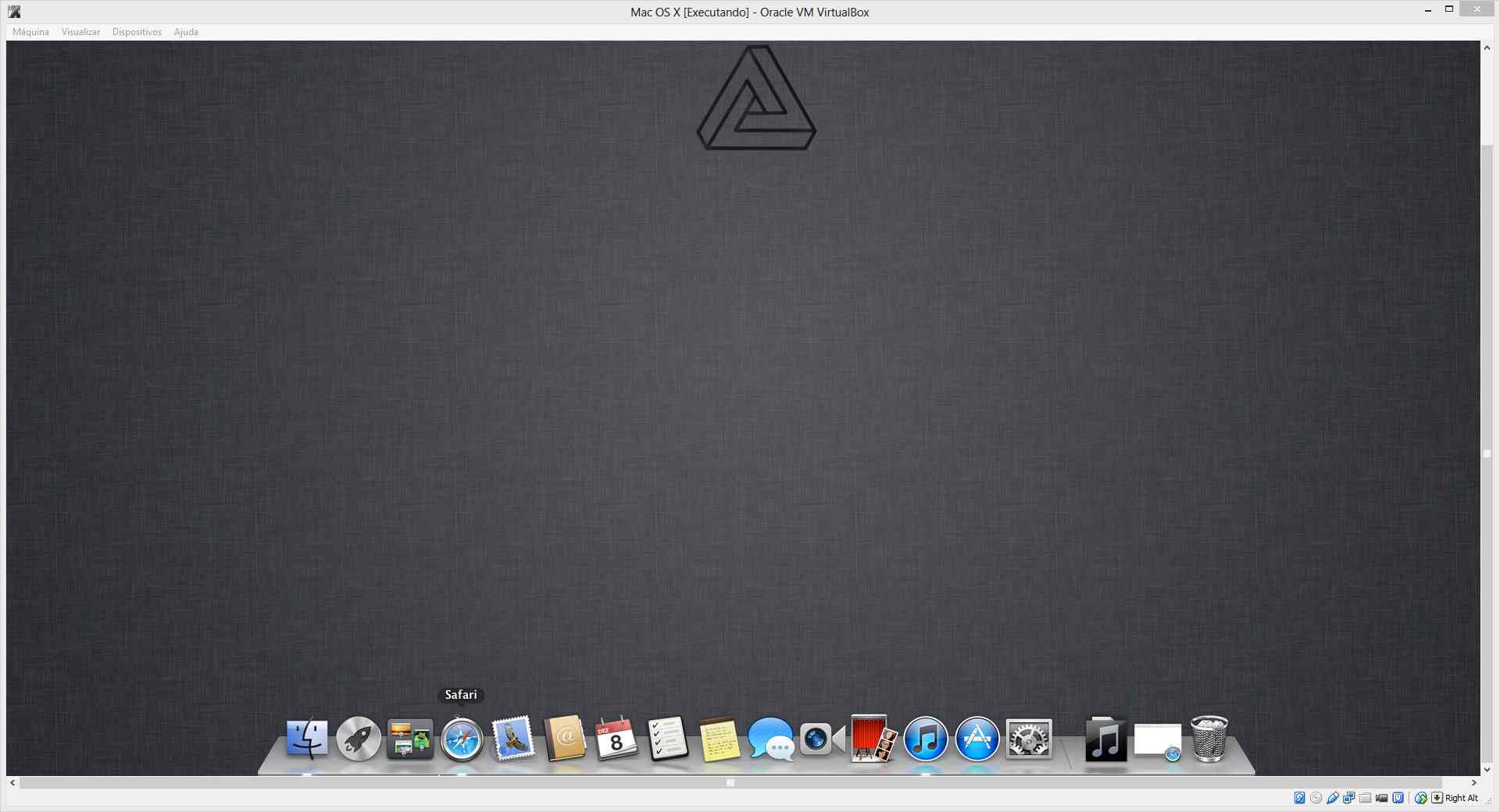
Mac OS X iniciou com a resolução máxima suportada pelo seu monitor. Pronto, Parabéns!
Considerações finais
Esta é uma excelente maneira de treinar para uma instalação em outras maquinas e outros sistemas operacionais. Instalar o Mac OS X numa máquina virtual é uma excelente maneira de treinar, para situações reais que possam vir a ser necessárias, é importante estar ciente que o VirtualBox oferece um ambiente favorável a esse tipo de ação e, na maioria das vezes, a experiência ao instalar o Mac OS X numa máquina real pode não ser tão agradável. Portanto, se decidir fazer isso no futuro, faça por sua conta em risco. Beleza.
